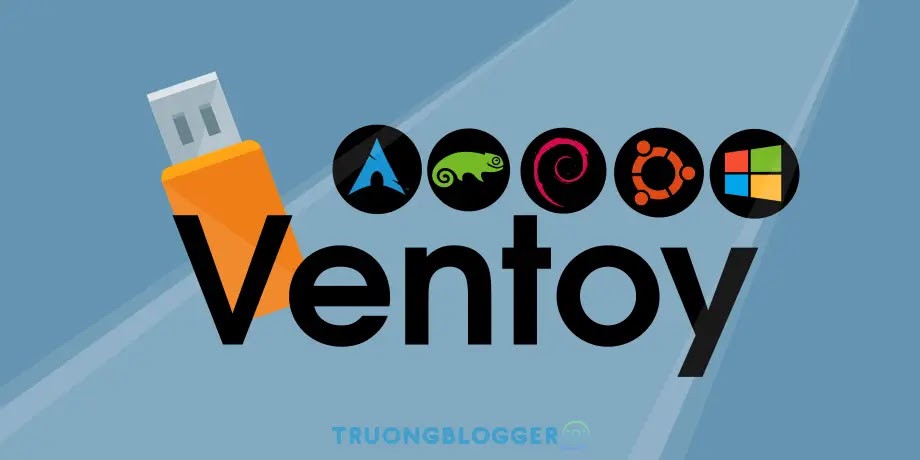Với công cụ Ventoy, bạn có thể nhanh chóng/dễ dàng tạo ra một chiếc USB Boot để dùng trong trường hợp cần cài lại máy tính. Không những thế, Ventoy còn cho phép bạn tạo USB MultiBoot theo cách không thể đơn giản hơn.
{tocify} $title={Nội dung bài viết}
Ventoy là gì?
Ventoy là công cụ cho phép bạn tạo USB Boot, USB MultiBoot. Nó là một công cụ nguồn mở và cho phép sử dụng miễn phí. Bạn chỉ cần cài đặt sau đó sao chép file ISO vào USB để khởi động từ chúng. Có thể nói Ventoy là công cụ tạo USB MultiBoot đơn giản nhất hiện tại.
Những tính năng nổi bật của Ventoy
- Hỗ trợ cả BIOS Legacy x86 và UEFI (IA32, x86_64, ARM64, MIPS64EL)
- Hỗ trợ Secure Boot
- Hỗ trợ tự động cài đặt Windows và Linux
- Hỗ trợ các tệp ISO lớn hơn 4GB
- Hỗ trợ cả Linux vDisk (vhd/vdi/raw…)
- Có Plugin (Hỗ trợ vượt TPM khi cài win 11)
Những thứ cần chuẩn bị
- Một máy tính hoặc laptop chạy Windows hoặc Linux
- USB dung lượng lớn (trên 16GB là tốt nhất)
- File ISO của các hệ điều hành bạn cần cài đặt (tải ISO Win 10,tải ISO Win 7, tải ISO Win 11)
Download Ventoy
{getButton} $text={Download} $icon={download} $color={#2980b9}🔐 Pass giải nén: 1502
Cách cài đặt Ventoy
- Để cài đặt Ventoy vào USB trên Windows bạn mở file vừa giải nén và chạy tệp
Ventoy2Disk.exe - Tiếp theo, bạn chọn USB mà bạn muốn cài Ventoy rồi nhấn Install
- Nếu USB đã cài Ventoy và bạn muốn cập nhật phiên bản mới thì bạn nhấn Update
- Nếu muốn tăng cường bảo mật bạn có thể nhấn vào Options rồi chọn Secure Boot Support
- Sau đó bạn chờ quá trình cài đặt hoàn tất (phiên bản Ventoy sẽ hiển thị ở phần Ventoy In Device)
Lưu ý:
Nếu liên tục gặp lỗi khi chạy
Ventoy2Disk.exebạn có thể sử dụng Ventoy LiveCDVentoy có thể cài đặt trên USB hoăc ổ đĩa. Để tránh cài nhầm, Ventoy2Disk.exe mặc định chỉ hiển thị danh sách USB. Bạn có thể chọn Show all devices để hiển thị cả ổ cứng. Tuy nhiên, khi đó bạn sẽ phải cẩn thận để tránh chọn sai ổ dẫn tới mất dữ liệu
Tùy chọn kiểu phân vùng MBR/GPT chỉ có thể sử dụng trong quá trình cài đặt và sẽ bị bỏ qua khi cập nhật
Sau khi cập nhật, phân vùng đầu tiên có thể được format kiểu exFAT và bạn có thể format lại thành FAT32/NTFS/UDF/XFS/Ext2/3/4.{alertWarning}
USB khi cài Ventoy sẽ bị format và mất hết dữ liệu.
Copy tệp ISO vào USB
Sau khi cài đặt xong, USB sẽ được chia thành 2 phân vùng. Phân vùng đầu tiên sẽ được format thành tệp hệ thống exFAT. Bạn chỉ cần copy tệp ISO vào phân vùng này. Ventoy cho phép bạn copy không giới hạn số lượng tệp ISO, miễn là USB của bạn đủ dung lượng.
Bạn cũng có thể copy tệp iso/wim/img/vhd(x) vào bất kỳ chỗ nào trên USB. Ventoy sẽ tìm kiếm tất cả các thư mục và thư mục con để xác định tệp hệ điều hành và hiển thị chúng trong menu boot theo thứ tự bảng chữ cái. Bạn cũng có thể dùng plugin để cấu hình cho Ventoy chỉ tìm kiếm tệp trong một thư mục hoặc thư mục con nhất định.
Cách cài đặt Windows với Ventoy
Sau khi copy xong tệp ISO bạn cần vào USB cài Ventoy, bạn chỉ cần khởi động máy tính cần cài Win từ USB đó. Màn hình Ventoy sẽ khởi động để bạn chọn file ISO mà bạn muốn cài.
Chúc các bạn thành công!
Mã bài viết: TRUONGBLOGGER32