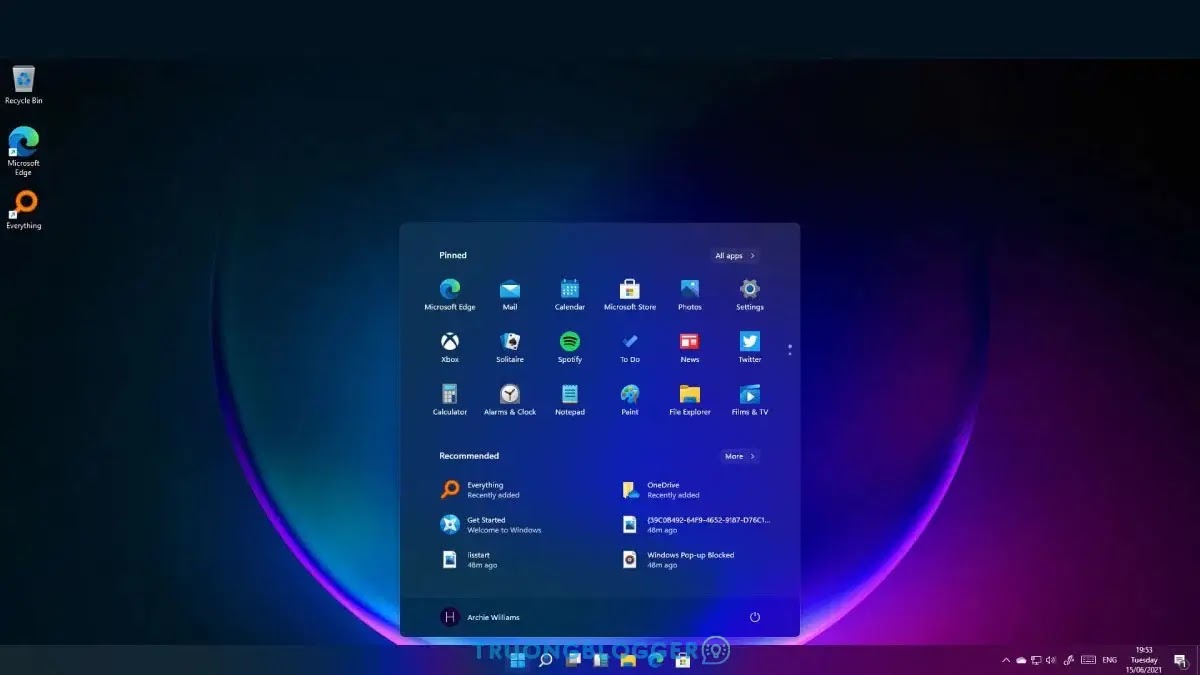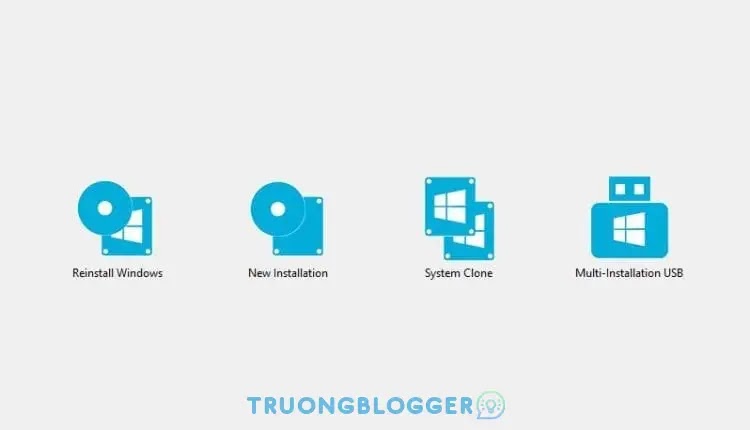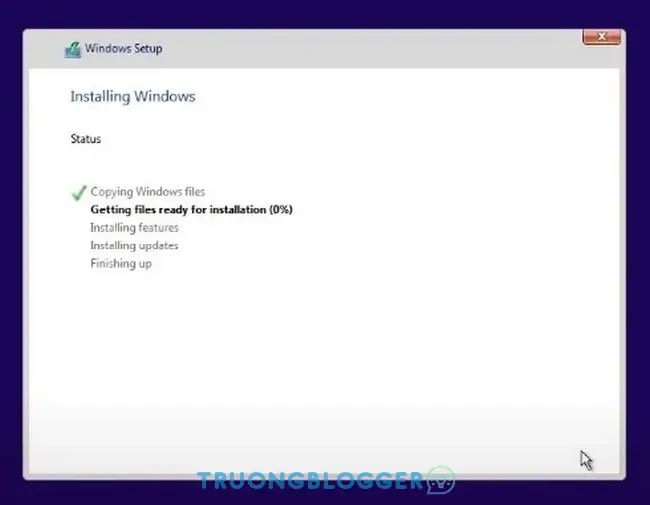So với Windows 10, Windows 11 có giao diện tinh tế hơn. Phiên bản mới này cũng đã giới thiệu nhiều thay đổi về giao diện người dùng như các góc tròn, biểu tượng màu, hình nền mới và hơn thế nữa. Tuy nhiên, các tính năng của Windows 11 là đủ tốt để làm hài lòng mọi người dùng máy tính.
Để cài Windows 11 có rất nhiều cách, nhưng trong bài viết này mình sẽ tổng hợp đầy đủ cách cách cài Windows 11 từ file .ISO, cũng như cách cài cho máy không hỗ trợ lên Windows 11 để cho các bạn cùng theo dõi nhé!
{tocify} $title={Nội dung bài viết}
Yêu cầu cơ bản để cài đặt Windows 11
- Kiểm tra cấu hình máy tính của bạn - Cài đặt ứng dụng "PC Health Check" để kiểm tra điều kiện máy tính bạn đang sử dụng.
Chuẩn bị File cài đặt
Cách cách cài đặt Windows 11
Cài đặt Windows 11 mới nhất từ cập nhật
Lưu ý: Cách này chỉ áp dụng cho máy khi đã đủ điều kiện để cập nhật lên phiên bản Win 11, nếu không đủ điều kiện hệ thống sẽ báo lỗi, thậm chí sẽ không hiện bản cập nhật nào.{alertWarning}
Tiến hành cài đặt khi máy tính đã đủ điều kiện - Trên máy tính Windows, chọn Settings -> Windows Update -> Chọn Check for Updates.
Bạn có thể tham khảo: Cách nâng cấp lên Win 11 không mất dữ liệu cực đơn giản.
Cài đặt Windows 11 bằng WinToHDD không cần USB, DVD
Thông thường, khi cần cài đặt lại Windows chắc hẳn bạn sẽ dùng đến USB hoặc DVD có chứa bộ cài đặt. Tuy nhiên, có thể vì lí do nào đó mà xung quanh bạn không có bất kỳ thiết bị hỗ trợ nào, hoặc đơn giản là cổng kết nối USB hay ổ đĩa bị hỏng! Đây chính là lúc để WinToHDD phát huy sức mạnh và trở thành giải pháp tốt nhất dành cho bạn.
WinToHDD là sản phẩm đến từ Hasleo Software, phần mềm này có chức năng khởi động gói ISO cài đặt Windows ngay trên ổ cứng để người dùng có thể tiến hành cài mới lại hệ điều hành một cách dễ dàng và thuận tiện. Và nếu như bạn quan tâm thì sau đây sẽ là nội dung tham khảo dành cho bạn.
Mình đã có bài hướng dẫn để cài win bằng WinToHDD bạn có thể tham khảo tại bài viết Hướng dẫn sử dụng WinToHDD để cài mới lại Windows mà không cần sử dụng USB hay DVD. Cách này áp dụng cho nhiều phiên bản như win 7/8/10.{alertInfo}
Bước 1: Để sử dụng bạn cần tải WintoHDD (đây là phiên bản Repack của nga ngố) và cần tải file ISO Win 11 (Mình có cung cấp ở trên), rồi lưu vào ổ D hoặc ổ E (Không được lưu ở ổ cài win, ổ C chẳng hạn).
Bước 2: Đây là giao diện của phần mềm gồm có các chức năng sau
- Reinstall Windows: cài đặt mới lại Windows
- New Installation: cài mới Windows trên một phân vùng khác
- System Clone: tạo một bản sao của phân vùng hệ thống, sử dụng khi bạn muốn di chuyển hệ điều hành từ ổ cứng này sang ổ cứng khác
- Multi-Installation USB: Tạo USB cài đặt nhiều hệ điều hành
Ở bài viết này mình hướng dẫn các bạn cài mới nên sẽ chọn Reinstall Windows
Bước 3: Tại đây các bạn chọn vào file .IOS cần cài đặt, xong rồi các bạn chọn file cần cài đặt và nhấn Next.
Bước 4: Tiếp theo, WinToHDD sẽ tự động chọn đúng phân vùng hệ thống để cài đặt. Nếu bạn muốn chọn phân vùng khác theo ý mình, hãy nhấp vào đó. Sau đó nhấn Next, sau đó sẽ có Thông báo yêu cầu cho phép WinToHDD tiến hành tải và cài đặt WinPE, bạn hãy nhấn Yes để xác nhận vì đây là bước cần thiết để WinToHDD có thể làm việc.
Khi việc thêm WinPE vào Menu Boot đã hoàn tất, bạn sẽ được hỏi về việc có cho phép WinToHDD tiến hành khởi động lại máy tính và tiến hành việc cài đặt Windows hay không. Nếu đồng ý, bạn hãy nhấn Yes để xác nhận cho WinToHDD được tiến hành công việc.
Lưu ý rằng: Bạn cần phải sao lưu lại các dữ liệu cần thiết trước khi thực hiện bước này vì khi khởi động lại, WinToHDD sẽ tiến hành làm việc và giao diện cài đặt Windows sẽ xuất hiện.
Sau khi khởi động lại máy tính, WinToHDD sẽ tiến hành giải nén và khởi chạy nội dung cài đặt từ gói ISO mà bạn chọn. Khi đó, giao diện cài đặt Windows sẽ xuất hiện và bạn tiến hành cài đặt là xong.{alertError}
Cài đặt Windows 11 bằng Rufus
- Đầu tiên tải và cài đặt tiện ích Rufus trên máy tính chạy Windows 10.
- Tiếp theo, mở ứng dụng Rufus và bấm nút Select và duyệt đến thư mục chứa tệp ISO Windows 11 mà bạn đã tải xuống ở trên.
- Dưới khung Device, kích chọn ký tự ổ USB đã kết nối vào máy tính.
- Sau khi hoàn tất, bấm nút Start để bắt đầu. Kết thúc quá trình tạo USB cài đặt Windows 11 bạn sẽ nhận được thông báo hoàn tất.
Xem thêm: Cách dùng Rufus vô hiệu hóa TPM và Secure Boot bằng USB Boot cài đặt Windows 11
Vậy là bạn đã tạo được một chiếc USB Boot hoàn chỉnh để cài Win, bước tiếp theo xem hướng dẫn cài đặt chi tiết bằng hình ảnh.
Xem thêm: Hướng dẫn tạo chiếc USB Boot đầy đủ chức năng
Cài đặt Windows 11 trên PC/Laptop chi tiết bằng hình ảnh
Bước 1: Trước tiên, khởi động lại máy tính và nhấn phím Boot liên tục. Phím khởi động thường là F8, F9, Esc, F12, F10, Delete … tùy vào loại máy tính. (Này áp dụng cho cài bằng USB nhé)
Bước 2: Trên màn hình Boot, chọn Boot from USB Drive hoặc tùy chọn USB Hard Drive.
Bước 3: Bây giờ trình hướng dẫn cài đặt Windows 11 sẽ bắt đầu. Trước tiên, bạn cần chọn ngôn ngữ sử dụng, thời gian và bàn phím. Sau khi hoàn tất, bấm nút Next. (Tới đây là bắt đầu màn hình cài, kể cả sử dụng cách cài bằng WinToHDD thì mình vẫn cài win thủ công)
Bước 4: Trên trang tiếp theo, nhấp vào tùy chọn Install Now.
Bước 5: Tiếp theo, kích vào tùy chọn I don’t have a product key. Sau đó, trên trang tiếp theo, chọn phiên bản Windows 11. (Khi cài win xong kích hoạt cũng được)
- Nếu bạn cần Key để kích hoạt thì có thể tham khảo tại đây.
Bước 6: Trên màn hình tiếp theo, nhấp vào tùy chọn Custom: Install Windows only (advanced)
Bước 7: Trên trang tiếp theo, bạn sẽ được yêu cầu chọn phân vùng. Kích chọn phân vùng mà bạn muốn cài đặt Windows 11 và nhấp vào nút Next.
Bước 8: Bây giờ, hãy đợi cho đến khi Windows 11 kết thúc quá trình cài đặt.
Bước 9: Sau khi hoàn tất, máy tính của bạn sẽ khởi động lại. Sau khi khởi động lại, bạn sẽ thấy màn hình thiết lập Windows 11 OOBE. Làm theo hướng dẫn trên màn hình để hoàn tất quá trình thiết lập.
Bước 10: Sau khi thiết lập hoàn tất, Windows 11 sẽ mất vài phút để thực hiện các thay đổi mà bạn đã chọn.
Cuối cùng Windows 11 sẽ hoàn tất và bạn có thể trải nghiệm những tính năng, giao diện mới nhất của Windows 11 rồi.
Trên đây TruongBlogger vừa hướng dẫn các bạn cách tải và cài đặt Windows 11 trên PC/Laptop. Tuy nhiên còn có rất nhiều các cài win 11 khác như:
Sử dụng các bộ công cụ cứu hộ:
Và còn rất nhiều các bộ công cụ cứu hộ khác, tùy vào nhu cầu và sở thích để sử dụng thôi!
Sử dụng WinNTSetup để cài win.
Nếu thấy bài viết hay và bổ ích, hãy chia sẻ với bạn bè của mình nhé. Trong quá trình sử dụng nếu có bất kỳ vấn đề nào hãy cho mình biết thông qua bình luận bên dưới nhé.