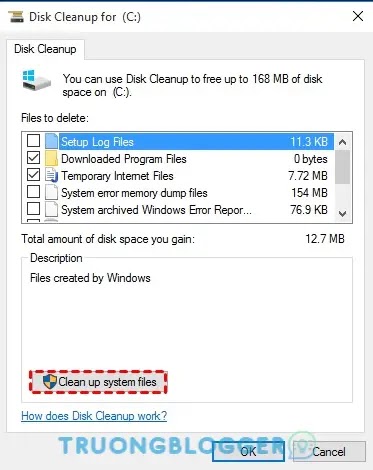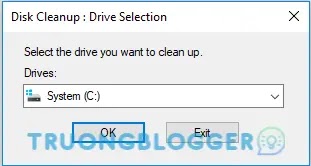Nếu bạn đã nâng cấp Windows từ phiên bản Windows cũ, bạn sẽ thấy có một thư mục Windows.old trên ổ C, thư mục này chiếm dung lượng rất lớn. Nếu bạn thấy thư mục này không cần thiết và muốn xóa bỏ thì dưới đây TruongBlogger sẽ hướng dẫn các bạn cách xóa thư mục Windows.old nhanh chóng.
{tocify} $title={Nội dung bài viết}
Thư mục Windows.old là gì?
Thư mục Windows.old là một thư mục trong phân vùng hệ thống (thường là ổ C:\) để lưu phiên bản trước của hệ điều hành Windows khi bạn nâng cấp Windows lên phiên bản mới mà không cần định dạng ổ cứng hoặc cài đặt sạch. Thư mục Windows.old sẽ chứa phiên bản Windows trước, tệp chương trình và tất cả dữ liệu của người dùng. Nó có mặt lần đầu trên Windows Vista và sau này tới Windows 7/8/ 8.1/10.
Mục đích của thư mục Windows.old là cho phép bạn quay trở lại Windows trước đó. Ví dụ nếu nâng cấp Windows 7 lên Windows 10 thì thư mục này sẽ giúp bạn hoàn nguyên về Windows 7 nếu cần. Ngoài ra còn hỗ trợ khôi phục một số tệp và chương trình riêng lẻ từ thư mục Windows.old.
Thư mục Windows.old sẽ tự động bị xóa sau một tháng bạn nâng cấp. Điều đó có nghĩa là, bạn không cần phải xóa thủ công thư mục này nếu dung lượng ổ đĩa đủ. Nhưng nếu ổ đĩa của bạn có dung lượng thấp thì có thể xóa bỏ để lấy lại không gian trống cần thiết.{alertInfo}
Cách xóa thư mục Windows.old trên Windows
Xóa thư mục Windows.old bằng Disk Cleanup
Thực tế trong Disk Cleanup, bạn không thể thấy Windows.old vì nó có một tên khác gọi là Previous Windows installation(s). Nếu cũng không thể tìm thấy tên này thì chỉ cần bấm nút Clean up system files để thực hiện.
Để xóa thư mục Windows.old bằng tính năng Disk Cleanup bạn thực hiện như sau.
Bước 1: Nhấn Windows + E để truy cập vào File Explorer. Kích chọn mục This PC ở khung bên trái.
Bước 2: Kích chuột phải vào ổ đĩa C dưới mục Devices and drives và chọn Properties.
Bước 3: Trong cửa sổ tiếp theo, bấm nút Disk cleanup.
Bước 4: Bấm nút Clean up system files ở góc dưới cùng bên trái.
Bước 5: Chọn tùy chọn Previous Windows Installation(s) sau đó nhấn OK để bắt đầu dọn dẹp. Ngoài ra bạn cũng có thể chọn để xóa các tệp khác theo nhu cầu của riêng mình.
Ngoài ra bạn có thể nhập từ khóa cleanup vào khung Search cạnh menu Start, sau đó kích chọn kết quả Disk cleanup, rồi kích chọn ổ đĩa C và bấm nút OK để thực hiện việc dọn dẹp.
Cách này hoạt động cả với Windows 10 cũng như Windows 8/7, vì vậy bạn có thể sử dụng tính năng Disk Cleanup để xóa thư mục Windows.old trên Windows 11/10/8/7.
Xóa thư mục Windows.old không sử dụng Disk Cleanup
Nếu không muốn sử dụng Disk Cleanup, bạn vẫn có thể tận dụng tính năng quản lý bộ nhớ để xóa thư mục Windows.old.
Bước 1: Trên Windows 10, truy cập vào menu Start -> Settings -> System.
Bước 2: Kích chọn mục Storage ở khung bên trái, sau đó kích vào liên kết Change how we free up space automatically ở khung bên phải.
Bước 3: Tiếp theo dưới mục Free up space now, kích vào tùy chọn Delete previous versions of Windows, sau đó bấm nút Clean now để dọn dẹp.
Xóa thư mục Windows.old thông qua Temporary files
Bước 1: Trên Windows 10, truy cập vào menu Start -> Settings -> System.
Bước 2: Ở khung bên phải, kích chọn mục Storage rồi di chuyển xuống phía dưới và kích vào liên kết Free up space now.
Bước 3: Dưới Remove temporary files, kích chọn mục Previous version of Windows và bỏ hết các tùy chọn khác.
Bước 4: Bấm nút Remove files.
Xóa thư mục Windows.old bằng dòng lệnh
Nếu bạn không thể xóa thư mục Windows .old và các tệp liên quan khác bằng các tùy chọn trên thì có thể sử dụng công cụ dòng lệnh Command Prompt.
Bước 1: Nhập cmd vào khung Search cạnh menu Start, kích chuột phải vào kết quả tìm kiếm hiển thị trên cùng và chọn Run as administrator.
Bước 2: Trong cửa sổ dòng lệnh hiển thị, nhập vào các lệnh dưới đây và kết thúc mỗi lệnh bằng phím Enter.
RD /S /Q %SystemDrive%\windows.old{codeBox}
Hoặc thực hiện lệnh này từng bước nếu bạn muốn:
cd C:\{codeBox}
attrib -r -a -s -h C:\Windows.old /S /D{codeBox}
takeown /f Windows.old /a /r{codeBox}
rd /s /q Windows.old{codeBox}
Bước 3: Gõ Exit để đóng cửa sổ Command Prompt.