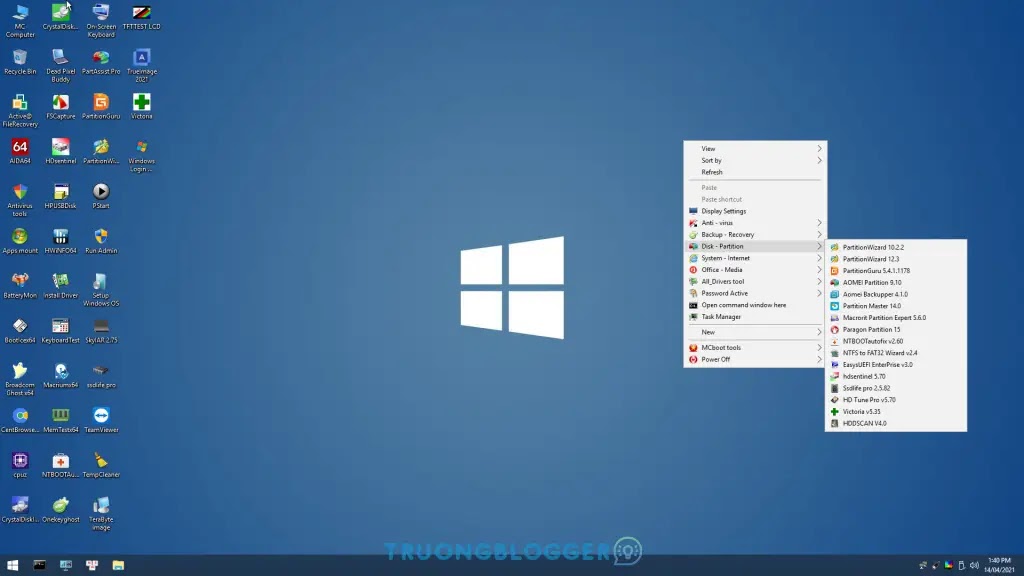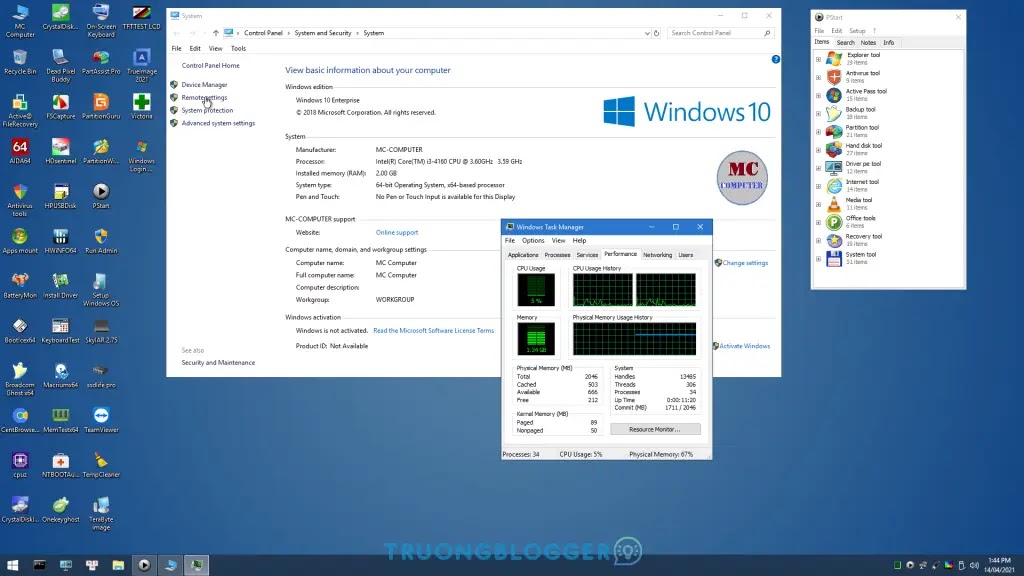MCboot VN là cách đơn giản nhất để bạn có chiếc USB cứu hộ đa năng và chuyên nghiệp, với công việc hiện tại của mình vừa làm giáo viên giảng dạy vừa làm IT sửa chữa máy tính cho khách hàng thì mình thấy bằng này công cụ là rất ok để sử dụng, một chiếc USB dung lượng vừa phải đầy đủ các tính năng cần thiết.
Tính năng chính
- Đây là menu BOOT cho hai chuẩn LEGACY – MBR và EFI-GPT
- Boot menu Grub4 for Dos: Boot vào PE Windows, Partition Wizard, Partition Guru, Konboot, Memtest, MHDD, ghost 11.5, HDD regenerator, Active Password Changer… và nhiều công cụ hữu ích khác
- WinPE bao gồm: PE Win 10 Pro x64, Win 10 Pro x86, Win 8.1 pro x86 với đầy đủ các phần mềm cứu hộ trên Mini Windows: Acronis TrueImage, Norton Ghost, Partition Wizard, Aomei Partition, Partition Guru…
- Công cụ Dos Tools: Partition Wizard, Partition Guru, Konboot, Memtest, MHDD, ghost 11.5, HDD regenerator, Active Password Changer
- Hỗ trợ quét virus: Kaspersky rescue, Avira rescue, Eset, Dr.Web
- Công cụ Dos Grub2
- Giao diện trong Dos và WinPE thân thiện
Một số hình ảnh của MCBoot
Download MCBOOT
Hiện tại thì chúng ta có thể sử dụng MCBOOT hoàn toàn miễn phí nhé!
Đây là phiên bản MCBoot V8.0 build 251021 (25/10/2021) mới nhất ở thời điểm hiện tại, mình khuyên bạn nên dùng các bản cập nhật mới nhất để tương thích với các chức năng mới nhất, hoàn thiện tốt hơn so với các phiên bản cũ.
{getButton} $text={Google Drive (Pro)} $icon={download} $color={#2980b9}{getButton} $text={Google Drive (Home)} $icon={download} $color={#2980b9}🔐 Pass giải nén: 1502
Hướng dẫn tạo MCBOOT
Bước 1: Chạy công cụ 1_Click USB Boot và làm theo hướng dẫn trên màn hình.
- Tiếp đến các bạn Run file 1 click tạo usb Mcboot UEFI-MBR để tiến hành cài đặt (có thể chạy với quyền Adminstartor)
Bước 2: Nhập số: 1,2,3 và bấm phím Enter để chọn thiết bị USB-HDD của bạn cần tạo Boot
Lưu ý: Nếu không nhận được USB các bạn dùng phần mềm Bootice định dạng USB với NTFS và tiến hành tạo boot lại sẽ ok nhé{alertError}
Bước 3: Tại bước này có 7 lựa chọn bạn hãy chọn phù hợp với việc tạo usb boot, Chú ý có thể chọn 1, 2, 3 tùy nhu cầu sử dụng.
- Nếu chọn 1 thì phân vùng boot sẽ ở đầu tiên tiếp đến là phân vùng USB-DATA
- Nếu chọn 2 thì tạo duy nhất 1 phân vùng boot (phù hợp với dùng usb 4G)
- Nếu chọn 3 thì phân vùng USB-DATA sẽ ở đầu tiên phân vùng boot ở phía sau (phân vùng DATA chữa dự liệu sẽ hiển thị trên win chính như Windows 7, Windows 8, Windows 10…
Tiếp theo là tiến hành chọn dung lượng cho phân vùng chứa boot (dung lượng đề nghị nạp cho USB là 4G, còn với HDD dung lượng đề nghị nạp là 5-10GB) các bạn chọn dung lượng là số 4 là 4GB và 5 là 5GB nhấn Enter để tiếp tục.
Bước 4: Chờ đợi quá trình giải nén các file vào USB – HDD boot, xong chương trình sẽ tự động thoát và xóa các file đã xả nén cài đặt, giờ các bạn đã có 1 chiếc USB – HDD box để cứu hộ rồi, tiếp là công việc tiến hành kiểm tra các tính năng boot của chiếc USB bạn vừa tạo.
Kết luận
Công cụ 1 click tạo usb Mcboot UEFI – MBR này là cách đơn giản nhất để bạn có chiếc usb cứu hộ máy tính đa năng và chuyên nghiệp, một chiếc USB dung lượng vừa phải đầy đủ các tính năng cần thiết.
Mã bài viết: TRUONGBLOGGER36-SV