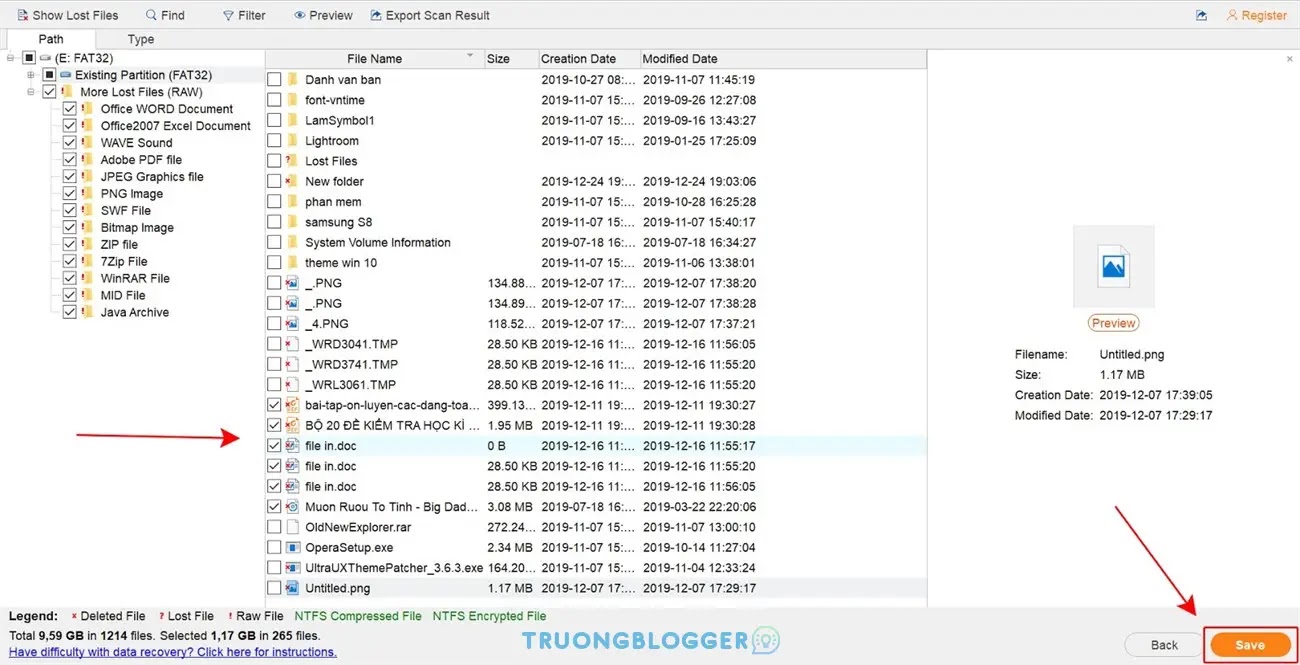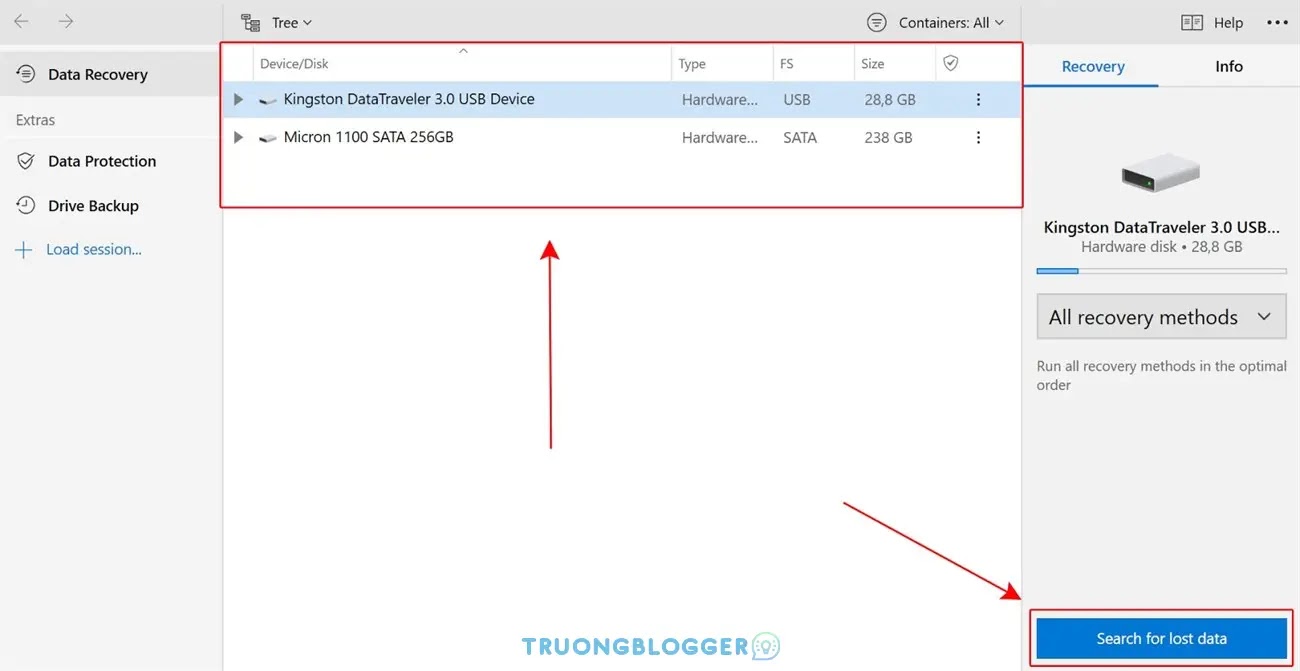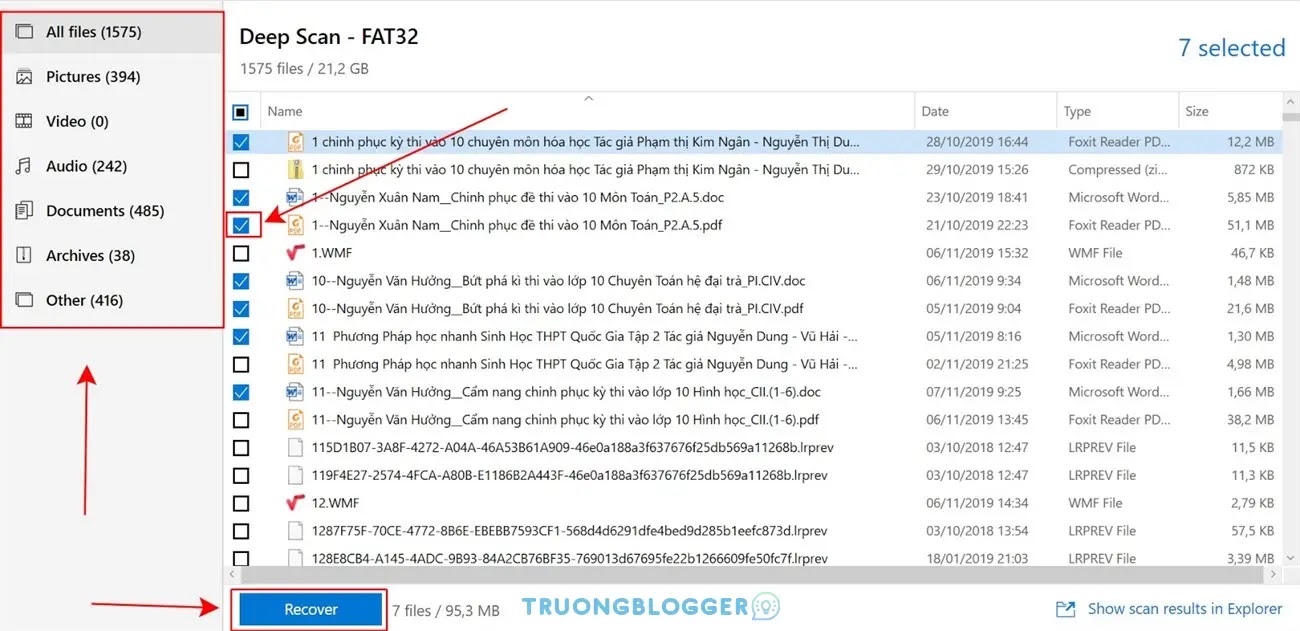Các phần mềm phục hồi dữ liệu miễn phí không chỉ phục hồi trên ổ cứng mà còn áp dụng trên USB, thẻ nhớ, điện thoại thông minh… Sau đây TruongBlogger giới thiệu tới các bạn top phần mềm khôi phục dữ liệu ổ cứng tốt nhất hiện nay.
{tocify} $title={Nội dung bài viết}
Lợi ích của việc khôi phục dữ liệu đúng cách
Hiện nay, việc lưu trữ dữ liệu hàng ngày của bạn đa số đều phụ thuộc vào các ổ cứng, USB hay thẻ nhớ. Tuy nhiên trong một số trường hợp bạn lại lỡ tay xóa mất một số dữ liệu cần thiết. Khi đó bạn phải làm lại dữ liệu hoặc tìm kiếm lại chúng nhưng điều này quá tốn kém thời gian và thao tác.
Các phần mềm khôi phục dữ liệu sẽ giúp bạn hồi phục các file đã mất một cách nhanh chóng. Tránh mất mát thông tin nhiều nhất có thể, đặc biệt tiết kiệm thời gian và thao tác hơn hẳn.
Những lưu ý trước khi khôi phục dữ liệu
Ngay khi bạn xóa nhầm dữ liệu hoặc format nhầm, bạn cần hết sức lưu ý:
- Nếu dữ liệu bị mất lưu trữ cùng với nơi cài đặt hệ điều hành (thường là ổ C): lập tức tắt máy và rút hẳn ổ cứng để chuyển sang máy khác. Rồi dùng phần mềm để khôi phục.
- Trong trường hợp dữ liệu nằm ở phân vùng khác với hệ điều hành, tuyệt đối không ghi thêm dữ liệu vào phân vùng đó. Tuy nhiên để giữ lại được nhiều dữ liệu nhất thì nên rút hẳn ổ cứng bị mất dữ liệu ra, kết nối vào một máy tính khác để tiến hành khôi phục.
- Tuyệt đối không nên chạy hoặc mở bất kỳ chương trình gì vì có thể chúng sẽ thực hiện việc ghi dữ liệu lên phân vùng có dữ liệu bị xóa nhầm mà chúng ta không biết.
- Khi dùng phần mềm khôi phục dữ liệu thì nên sử dụng chế độ quét sâu nếu có nhiều dữ liệu quan trọng, ở chế độ quét sâu tuy chạy lâu nhưng có thể phục hồi được nhiều dữ liệu hơn.
- Khi khôi phục dữ liệu, bạn nên chọn vị trí chứa file được khôi phục khác hẳn với vị trí của file đã bị xóa lúc ban đầu (ví dụ: nếu dữ liệu lúc ban đầu bị xóa nằm ở ổ đĩa D thì vị trí chứa dữ liệu khôi phục sẽ nằm ở ổ C hoặc E).
- Ngoài ra, bạn có thể sử dụng thêm thiết bị lưu trữ dữ liệu phục hồi như USB, ổ cứng di động,.. Điều này vừa đảm bảo tính an toàn cũng như tốc độ phục hồi nhanh hơn vì quá trình đọc và ghi diễn ra độc lập trên 2 thiết bị khác nhau.
Các phần mềm khôi phục dữ liệu đã xóa
Các phần mềm mình cung cấp dưới đây đều là bản Full, bạn có thể tải về và làm theo hướng dẫn để cài đặt và tiến hành khôi phục dữ liệu của mình nhé!
Khôi phục dữ liệu bị xóa bằng MiniTool Power Data Recovery
MiniTool Power Data Recovery Free Edition là một trong những phần mềm phục hồi dữ liệu tốt nhất hiện nay. Phần mềm này có khả năng phục hồi dữ liệu từ đĩa cứng, đĩa CD/DVD, thẻ nhớ, ổ đĩa flash USB trong nhiều trường hợp khác nhau như: Đã xóa (xóa nhầm), phân vùng RAW, virus tấn công, lỗi ổ cứng, sự cố hệ điều hành, định dạng nhầm, lỗi phân vùng, mất điện đột ngột, từ ổ CD/DVD,...
Ví dụ mình sẽ hướng dẫn chi tiết cách khôi phục dữ liệu đã xóa trên USB thông qua máy tính chạy Windows 10. Bạn có thể thực hiện tương tự đối với các thiết bị khác trên Windows 7,...
Bước 1: Tải về và cài đặt MiniTool Power Data Recovery Edition:
{getButton} $text={Google Drive} $icon={download} $color={#2980b9}Lưu ý: Không cài đặt phần mềm trên ổ đĩa muốn khôi phục dữ liệu. Ví dụ, bạn muốn khôi phục dữ liệu ở ổ đĩa C thì phải cài đặt phần mềm ở ổ đĩa khác C.{alertError}
Bước 2: Tại giao diện MiniTool Power Data Recovery, chọn vị trí nơi dữ liệu bị xóa cần khôi phục (ổ đĩa, thư mục, thùng rác,...) -> Nhấn Scan để bắt đầu.
Bước 3: Quá trình quét file đang diễn ra, thời gian nhanh hay chậm tùy thuộc vào dung lượng, số lượng tập tin, ổ đĩa cần khôi phục.
Bước 4: Sau khi quá trình quét file hoàn tất, bạn hãy chọn vào các file cần khôi phục -> Save.
Bước 5: Chọn vị trí lưu file phục hồi -> OK.
Lưu ý: Bạn phải lưu tập tin vừa khôi phục ở ổ đĩa, phân vùng khác so với nơi chứa file trước đó. Điều này giúp tăng tỷ lệ khôi phục cho tập tin đó.{alertError}
Khôi phục dữ liệu bằng phần mềm Disk Drill
Disk Drill có thể giúp các bạn phục hồi mọi loại dữ liệu, từ video, nhạc, podcast, ảnh, văn bản,… Công cụ này làm việc tốt trên cả ổ cứng chính (phân vùng hệ điều hành) và các ổ phụ, thậm chí là cả những thiết bị ngoại vi như USB, ổ cứng ngoài, thẻ nhớ,... Phiên bản hiện tại hỗ trợ đầy đủ các chuẩn định dạng ổ đĩa như NTFS, FAT, exFAT, HFS + Mac drive, EXT2/3/4.
Điểm mạnh về Disk Drill có lẽ đây là một trong những phần mềm có giao diện dễ sử dụng, trực quan nhất trong các phần mềm khôi phục dữ liệu.
Bước 1: Tải và cài đặt Disk Drill lên máy theo đường dẫn sau:
{getButton} $text={Google Drive (Professional)} $icon={download} $color={#2980b9}{getButton} $text={Google Drive (Enterprise)} $icon={download} $color={#2980b9}Bước 2: Tại giao diện phần mềm, chọn vị trí chứa file cần khôi phục -> Search for lost data
Trong trường hợp này mình sẽ chọn vào Kingston (khôi phục dữ liệu từ ổ USB), ổ còn lại chính là ổ cứng trên thiết bị của bạn.
Bước 3: Chờ phần mềm quét các file bị xóa trong USB
Bước 4: Bạn có thể xem tất cả các file hoặc xem từng loại file để dễ lựa chọn khôi phục hơn tại danh sách bên trái -> Chọn vào các dữ liệu mà bạn muốn khôi phục -> Recover
Bước 5: Chọn vị trí lưu dữ liệu khôi phục, đầu tiên chọn vào biểu tượng Tệp tin -> Chọn nơi cần lưu trữ -> OK -> OK.
Quan trọng: Chọn vị trí lưu khác với vị trí chứa dữ liệu bị xóa lúc ban đầu.
Khôi phục dữ liệu bằng phần mềm Recuva
Recuva là một trong những công cụ khôi phục dữ liệu hiệu quả và có giao diện đơn giản. Chương trình này cho phép bạn quét tìm và khôi phục lại những tài liệu, tệp, thư mục hay những thông tin khác như thư điện tử, tệp ảnh hay phim.
Bạn có thể khôi phục dữ liệu trên ổ cứng hay thẻ nhớ, USB,... một cách dễ dàng chỉ với vài cú nhấn chuột. Recuva cũng cung cấp phương pháp xóa an toàn giúp bạn xóa những thông tin bảo mật quan trọng và nhạy cảm.
Phần mềm Recuva có hỗ trợ tiếng Việt, do vậy nếu bạn không thông thạo tiếng Anh, trong quá trình cài đặt bạn có thể lựa chọn ngôn ngữ tiếng Việt.
Bước 1: Tải và cài đặt Recuva về máy tính theo đường dẫn sau:\
{getButton} $text={Google Drive} $icon={download} $color={#2980b9}Bước 2: Chọn loại dữ liệu mà bạn muốn khôi phục -> Next (nếu khôi phục cùng lúc nhiều loại dữ liệu khác nhau bạn nên chọn vào All Files)
Bước 2: Chọn vị trí chứa dữ liệu bị xóa mà bạn muốn khôi phục (mình sẽ chọn USB) -> Next
Một số vị trí khôi phục mặc định có thể hữu ích đối với bạn như: In the Recycle Bin (Thùng rác), In My Documents (trong thư mục Documents)
Bước 3: Nhấn Start để phần mềm bắt đầu quét file bị xóa.
Nếu bạn muốn quét sâu hơn, tăng khả năng khôi phục các file bị xóa lâu ngày thì hãy chọn vào Enable deep scan, tuy nhiên thời gian quét sẽ kéo dài hơn so với mặc định.
Bước 4: Chờ đợi quá trình quét diễn ra
Bước 5: Chọn vào các file mà bạn muốn khôi phục -> Recover -> Chọn vị trí chứa dữ liệu khôi phục khác với vị trí lúc ban đầu bị xóa -> Nhấn OK để hoàn tất.
Khôi phục dữ liệu bằng phần mềm EaseUS Data Recovery Wizard
EaseUS Data Recovery Wizard giúp người dùng phục hồi các tệp tin đã xóa (delete) hoặc shift delete trên ổ cứng máy tính bao gồm ổ cứng HDD và SSD, ổ cứng di động, USB, thẻ nhớ …
EaseUS Data Recovery Wizard hỗ trợ tất cả các hệ thống Windows 10/8/7/Vista/XP…các định dạng FAT/NTFS/IDE/EIDE/SCSI và SATA
Hỗ trợ phục hồi phân vùng bị mất, xóa, format, mất định dạng (RAW) và không truy cập được. EaseUS Data Recovery Wizard tìm kiếm và phát hiện rất nhanh phân vùng bị mất ngay cả khi bạn đã xóa hoặc xóa toàn bộ phân vùng ổ cứng sau đó khôi phục về trạng thái ban đầu.
Có thể khôi phục bất kỳ dữ liệu nào đã được hiển thị trong quá trình tìm kiếm mà không phải chờ đợi đến khi quá trình quét kết thúc.
Bước 1: Tải phần mềm EaseUS Data Recovery Wizard:
{getButton} $text={Google Drive} $icon={download} $color={#2980b9}Bước 2: Khởi chạy chương trình EaseUS Data Recovery Wizard, chọn phân vùng đã bị format, nhấp chuột chọn Scan để tìm kiếm toàn bộ dữ liệu đã bị mất. Như ở ví dụ này tôi khôi phục dữ liệu phân vùng ổ H bị format. Chờ quá trình quét được hoàn tất.
Bước 3: Sau khi quét xong, bạn sẽ thấy các tệp tin bị mất được liệt kê trong bảng hiển thị. Trong trường hợp bạn không cần tất cả các tệp tin trong đó hãy nhấn vào mục xem trước dữ liệu hoặc lọc theo định dạng dữ liệu cần khôi phục (ảnh, video, document, mail…) để lựa chọn những dữ liệu quan trọng.
Bước 4: Sau khi chọn xong chỉ cần nhấn vào nút Recover để khôi phục dữ liệu. Tại đây cửa sổ mới xuất hiện, theo tùy chọn bạn tìm đến vị trí để lưu dữ liệu cần khôi phục. Bạn hãy đảm bảo không lưu lại dữ liệu khôi phục vào ổ cứng bạn đã format trước đó. Rồi nhấn OK chờ quá trình khôi phục kết thúc.
Ngoài cứu dữ liệu ổ cứng bị format, phần mềm EaseUS Data Recovery Wizard còn khôi phục phân vùng đã mất, cứu dữ liệu do xóa nhầm, virus…
Kết luận
Như vậy, TruongBlogger đã giới thiệu các phần mềm khôi phục dữ liệu đã xóa trên ổ cứng, USB, thẻ nhớ tốt và phổ biến nhất hiện nay. Chúc các bạn thao tác thành công và khôi phục được dữ liệu đã mất, lỡ xóa nhầm.