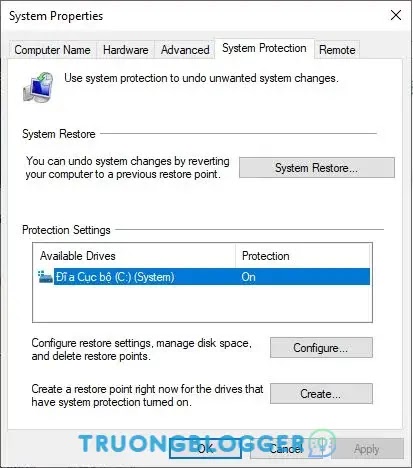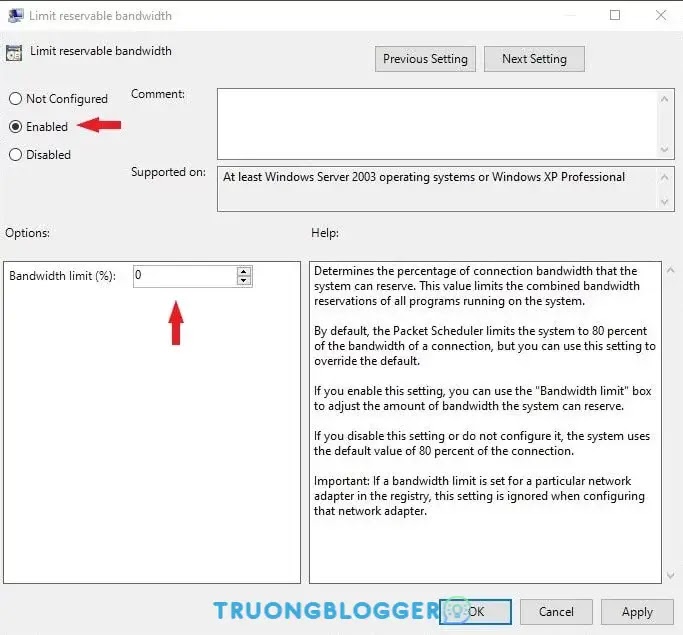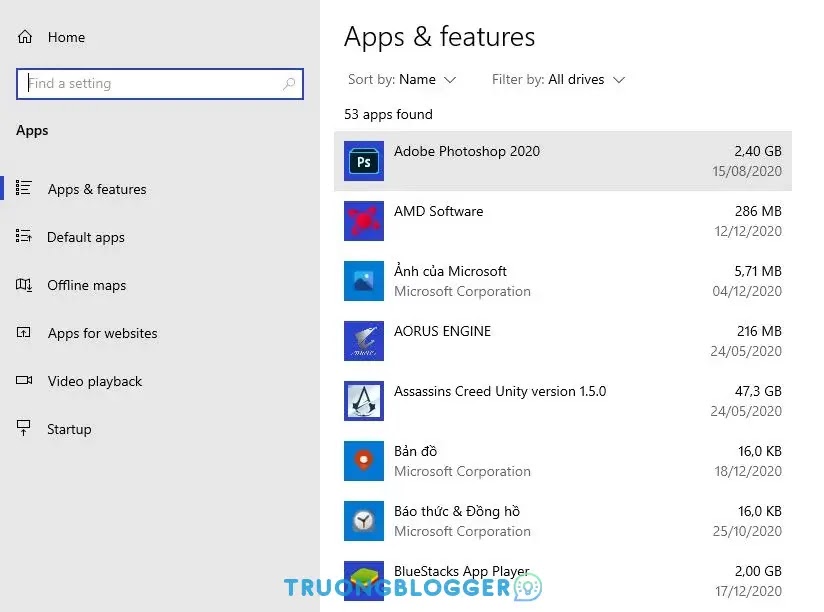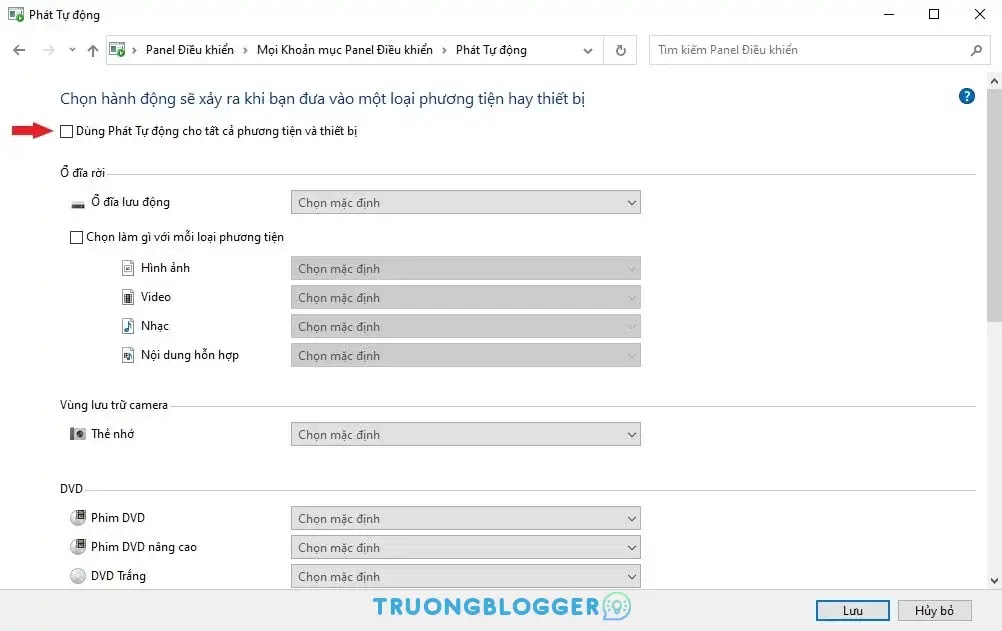Trong quá trình sử dụng máy tính Windows 10 ở PC & Laptop, chắc chắn đến một lúc nào đó máy tính của bạn sẽ có dấu hiệu chạy chậm và ì ạch mà có khá nhiều nguyên nhân dẫn đến hiện trạng này. Bạn đang tìm giải pháp tăng tốc Win 10 toàn diện để sử dụng máy tính được “mượt” hơn? Bạn muốn cải thiện thiện tốc độ, hiệu suất máy tính Win 10 nhanh hơn nữa để thực hiện một số tác vụ nặng?
Nếu thế! Hãy áp dụng những biện pháp mình giới thiệu trong bài viết này sẽ giúp ích được cho bạn đấy. Hơn nữa, một số tinh chỉnh nhỏ còn giúp máy tính khởi động nhanh hơn so với bình thường.
{tocify} $title={Nội dung bài viết}
Nếu như bạn cần mua một chiếc máy tính tốt và phù hợp với nhu cầu hiện tại, khi đó hãy xem ngay bài viết về kinh nghiệm mua Laptop nào tốt mà mình đã chia sẻ trong thời gian gần đây.
Tắt System Restore
System Restore là tính năng mặc định của các đời Windows dùng để khôi phục lại hệ thống về thời điểm đã lưu sẵn trước đó nếu máy tính bị lỗi, dính virus hoặc không hoạt động ổn định. Tính năng này luôn chạy ngầm và khiến Windows chậm hơn cho nên nhiều người đã chọn những giải pháp khôi phục khác để thay thế.
Để tắt tính năng này, bạn nhấn chuột phải vào This PC -> Properties -> System Protection (với bản Windows 10 mới nhất thì giao diện có chút thay đổi, bạn vẫn sẽ thấy phần cài đặt System Protection ở góc phía bên phải). Bạn nhìn xem ổ đĩa nào đang ở chế độ On thì click vào nó rồi chọn Configure….
Sau đó bạn thực hiện các bước:
- Kéo thanh Disk Space Usage về mức thấp nhất
- Xóa các file đã tồn tại
- Chọn Disable system protection
- Nhấn Apply để thực hiện rồi chọn OK
Tắt bớt các hiệu ứng hình ảnh
Hiệu ứng hình ảnh (Visual Effects) giúp cho Windows chuyển động thu phóng mượt mà hơn nhằm nâng cao trải nghiệm người dùng. Để thực hiện được điều này thì Windows cũng sẽ phải lấy thêm một chút tài nguyên xử lý của máy tính.
Để loại bỏ các hiệu ứng hình ảnh bạn click chuột phải vào This PC -> Properties -> Advanced system settings. Trong tab Advanced mục Performance chọn Settings.
Trong Performance Options bạn chọn Custom. Bỏ tích tất cả các đầu mục và chỉ giữ lại:
- Show thumbnails instead of icons: Hiển thị hình ảnh thu nhỏ thay cho biểu tượng. Mục này giúp bạn xem được hình ảnh thu nhỏ trong máy tính mà không cần phải mở trực tiếp lên.
- Smooth edges of screen fonts: Làm mịn font chữ. Nếu bạn tắt mục này thì chữ hệ thống hiện thị sẽ xuất hiện răng cưa rất khó chịu.
Nhấn Apply rồi OK để tận hưởng thành quả.
Set thêm RAM ảo cho máy tính
RAM ảo (Virtual Memory) bạn hiểu đơn giản là lấy một phần ổ cứng sử dụng thay thế cho RAM. Khi hệ thống sử dụng hết RAM thật thì sẽ dùng đến phần RAM ảo khắc phục tình trạng tràn RAM (các ứng dụng sẽ tự tắt hoặc load lại). Mặc định Windows sẽ tự set cho bạn một mức nhỏ để sử dụng, nhưng nếu bạn chạy nhiều tác vụ nặng mà RAM hệ thống lại thấp (dưới 4 GB) thì nên set thêm.
Bạn click chuột phải vào This PC -> Properties -> Advanced system settings. Tab Advanced mục Performance chọn Settings. Tiếp tục chuyển sang tab Advanced mục Virtual Memory chọn Change.
Tại cửa sổ Virtual Memory bạn thực hiện:
- Bỏ tích Automatically manage paging file siza for all drives.
- Chọn Custom size.
- Điền số RAM ảo bạn muốn set. Initial size nên set 4 GB (4096 MB), Maximum size bạn set 8 GB (8192 MB). Sau đó nhấn Set để thực hiện.
- Nhấn OK và khởi động lại máy tính.
Tùy chọn hiệu suất đồ họa cho từng ứng dụng
Tính năng này (chỉ có trên Windows 10) sẽ giúp cài thiện hiệu suất của ứng dụng hoặc tiết kiệm pin tùy theo ý muốn của bạn. Để thực hiện, bạn truy cập mục Settings -> System kéo xuống phần Graphics settings.
Tại đây, bạn có thể lựa chọn các ứng dụng được tăng tốc Best performance.
Tắt các ứng dụng chạy nền
Ứng dụng chạy nền là những ứng dụng mà có thể bạn không sử dụng đến nhưng chúng vẫn âm thầm chạy ngầm để: Hiện thông báo, cập nhật hoặc quảng cáo. Đối với các ứng dụng không sử dụng thì bạn nên tắt tiến trình nền của chúng.
Bạn vào Settings -> Privacy, kéo xuống phần Background apps rồi tắt hết các ứng dụng chạy nền mà bạn không sử dụng.
Tắt hiệu ứng âm thanh
Hiệu ứng âm thanh được kích hoạt mỗi khi bạn click vào ứng dụng, thư mục hoặc cài đặt thường gây khó chịu cho người sử dụng Windows. Để tắt hiệu ứng âm thành bạn vào Control Panel -> Sound rồi chuyến đến tab Sound chọn No sound. Bạn cũng có thể tắt thêm âm thanh khởi động Windows tại đây.
Sau khi thực hiện xong nhấn Apply rồi OK.
Tùy chọn nguồn điện
Bạn vào Control Panel -> Power Options chọn High Performance. Nếu bạn không thấy tùy chọn này thì hãy Create a power plan mới và chọn High Performance.
Tắt Microsoft Defender Antivirus và Windows Firewall (không khuyến nghị)
Tắt 2 tính năng bảo mật này sẽ giảm tải một chút gánh nặng xử lý cho máy tính. Tuy nhiên đây là điều không nên vì khi tắt đi bạn có thể sẽ không thấy sự khác biệt trừ khi bạn chạy full load CPU. Nếu bạn vẫn muốn tắt 2 tính năng này đi thì hãy làm theo cách sau.
Xem thêm: Tắt Windows Defender (Windows Security) trên Windows 10
Tắt Microsoft Defender Antivirus (Windows Defender cũ): Bạn vào Settings -> Update & Security -> Windows Security -> Virus & threat protection chọn Manage settings.
Sau đó bạn chuyển các mục sau đây từ On -> Off để tắt hoàn toàn Microsoft Defender Antivirus.
Tắt Windows Firewall: Tìm đến Settings -> Update & Security -> Windows Security -> Firewall & network protection. Bạn vào từng mục Domain network, Private network và Public network chuyển trạng thái từ On -> Off là được.
Tắt bớt các Service chạy ngầm không sử dụng
Tương tự như ứng dụng, Windows cũng mặc địch cho rất nhiều những dịch vụ (service) chạy cùng hệ thống. Tuy nhiên, có những dịch vụ mà bạn còn chẳng bao giờ sử dụng đến. Tắt chúng đi sẽ làm hệ điều hành giảm tải được yêu cầu xử lý.
Để tắt những Service sinh ra bởi ứng dụng bạn cách gõ msconfig ở thanh tìm kiếm hoặc cửa sổ Run (Windows + R) để khởi chạy System Configuration. Chuyển sang tab Service bạn tích vào ô Hide all Microsoft services để ẩn những dịch vụ hệ thống đi. Bạn có thể tắt hết các Service này cũng được.
Sau đó, bạn click chuột phải vào This PC -> Manage -> Service and Applications -> Service. Tại đây bạn có thể tắt những dịch vụ mình không muốn sử dụng. Bạn click chuột phải vào một dịch vụ chọn Properties, các tùy chọn sau sẽ xuất hiện:
- Automatic (Delayed Start): Tự động khởi chạy (chậm).
- Automatic: Tự động khởi chạy
- Manual: Thủ công
- Disable: Tắt
Mình sẽ không hướng dẫn chi tiết cho bạn vì nhu cầu sử dụng của mỗi người là khác nhau. Bạn nên đọc Description (Mô tả) của mỗi dịch vụ để xem nó có nhiệm vụ gì trước khi quyết định bật hoặc tắt. Bạn cũng có thể tham khảo những service mình đã Disable trong ảnh.
Ngăn chặn một số ứng dụng khởi động cùng Windows
Bạn vào Settings -> Apps -> Startup. Tại đây bạn tắt các ứng dụng mà bạn không sử dụng hoặc muốn khởi động thủ công.
Tăng tốc độ khởi động máy tính
Bạn gõ msconfig vào thanh tìm kiếm hoặc cửa sổ Run (Windows + R) và mở ứng dụng System Configuration lên. Chuyển sang tab Boot, mục Timeout đặt thành 0 rồi click tiếp vào Advanced options….
Tại cửa sổ BOOT Advanced Options bạn tích vào ô Number of Processors và chọn số nhân chạy khởi động Windows 10 như hình bên dưới.
Ngoài ra, một số hãng mainboard cho phép bạn có thêm tùy chọn Fast Boot bỏ qua logo của hãng để vào Windows trực tiếp. Bạn có thể tìm hiểu để bật tùy chọn này lên khi truy cập BIOS.
Tiếp theo, bạn vào Control Panel -> Power Options (Tùy chọn Nguồn điện) chọn phần Change what the power buttons do (Chọn thao tác nút nguồn điện sẽ thực hiện). Tại đây, bạn hãy kiểm tra xem Turn on fast startup (recomended) (Bật khởi động nhanh (khuyên dùng)) đã được bật hay chưa. Nếu nó chưa được bật, bạn hãy click vào Change settings that are curently unavailable (Thay đổi các cài đặt hiện thời không sẵn dùng) và tích vào ổ Turn on fast startup rồi nhấn Save changes (Lưu thay đổi) là được.
Tăng tốc độ mạng
Windows thường giữ lại 20% băng thông mạng để tải bản cập nhật từ Windows Update. Những lúc như vậy mạng của bạn thường hơi lag một chút nếu gói dữ liệu sử dụng của bạn thấp. Để tốc độ mạng luôn ổn định nhiều người thường tắt luôn Windows Update. Nhưng mình có một cách tốt hơn khiến Windows sẽ chỉ kiểm tra được bản cập nhật mà không tải xuống trừ khi bạn thực hiện thủ công.
Để thực hiện, bạn gõ gpedit.msc vào thanh tìm kiếm hoặc cửa sổ Run (Windows + R) và khởi chạy ứng dụng Local Group Policy Editor. Bạn tìm đến Computer Configuration -> Administrative Templetes -> Network > QoS Packet Scheduler và click đúp vào Limit reservable band width chọn Enable, Bandwidth limit đặt thành 0% nhấn Apply rồi OK là xong.
Sau đó, bạn cần đổi DNS mặc định sang DNS có tốc độ nhanh hơn. Đầu tiên bạn vào Control Panel và chọn Network and Sharing Center. Tại cửa sổ Network and Sharing Center bạn tiếp tục chọn Change adapter settings rồi sau đó click chuột phải vào biểu tượng Ethernet hoặc Wifi rồi nhấn Properties để mở cài đặt cấu hình mạng lên. Bạn tìm Internet Protoco Version 4 (TCP/IPv4) click chuột phải và chọn Properties.
Sau đó bạn tích vào ô Use the following DNS server addresses để có thể nhâp DNS tùy chỉnh. Hiện nay, DNS server miễn phí của CloudFlare đang có tốc độ nhanh nhất thế giới, bạn hãy nhập dãy số cho cả 2 hàng lần lượt là 1.1.1.1 và 1.0.0.1 như trọng ảnh dưới đây rồi nhấn OK để lưu lại (khởi động lại máy tính để trải nghiệm sự thay đổi về tốc độ).
Tối ưu hóa card màn hình
Trước khi thực hiện bạn cần cập nhật phiên bản driver mới nhất của card màn hình. Sau đó, bạn hãy tham khảo trên Google hoặc Youtube cách tối ưu đồ họa dựa theo hãng sản xuất và tên mã sản phẩm.
Tối ưu hóa ứng dụng hoặc game
Các ứng dụng cũng là phần mềm giống như Windows và chúng có thể tối ưu được hiệu suất, điều này sẽ làm tổng thể trải nghiệm của bạn mượt mà hơn một chút. Hãy truy cập phần Settings của từng ứng dụng hoặc game để tăng chất lượng đồ họa hoặc ưu tiên hiệu năng xử lý tùy theo nhu cầu hoặc phần cứng máy tính bạn sử dụng.
Vô hiệu hóa màu tự động của Windows 10 và tắt hiệu ứng trong suốt
Điều này sẽ giảm tải xử lý của CPU vì Windows sẽ trở về trạng thái màu đơn giản nhất. Bạn truy cập Settings -> Personalization -> Colors bỏ tích mục Automatically pick an accent color form my background và tắt Transparency effects là xong.
Vô hiệu hóa trợ lý ảo Cortana
Trợ lý ảo Cortana là một tính năng tốn khá nhiều tài nguyên xử lý của CPU. Với những chiếc máy tính cấu hình thấp thì Cortana có thể gây ra giật lag mà có thể bạn chưa sử dụng bất cứ ứng dụng nào. Để vô hiệu hóa trợ lý ảo Cortana một cách hợp lệ nhất mà không gây ra lỗi là hủy ngay từ lúc bạn cài mới Windows 10. Khi đó, Microsoft sẽ cho người dùng lựa chọn các dịch vụ sử dụng và bạn được phép cho Cortana biến mất khỏi Windows 10.
Còn nếu như hiện tại bạn đang sử dụng Cortana thì khi vô hiệu hóa có thể gây ra lỗi “chết” thanh Taskbar. Tuy nhiên nếu bạn không muốn sử dụng cô trợ lý ảo này thì hãy truy cập Local Group Policy Editor bằng cách gõ gpedit.msc vào thanh tìm kiếm hoặc cửa sổ Run (Windows + R). Tại đây bạn truy cập Computer Configuration -> Administrative Templates -> Windows Components -> Search. Bạn nhìn thấy mục Allow Cortana chứ? Click đúp vào đó rồi Disable đi rồi Apply -> OK là được.
Tắt tính năng Search Indexing (không khuyến nghị)
Tinh năng này đánh chỉ mục tìm kiếm giúp bạn tìm được các file và ứng dụng trọng hệ thống nhanh hơn thông qua thanh Search của Windows. Tắt tính năng này cũng có thể gây ra lỗi “chết” thanh Taskbar và không khôi phục lại được. Nếu bạn vẫn muốn tắt nó thì hãy click chuột phải truy cập vào This PC -> Manage -> Services and Applications -> Service rồi tìm đến Windows Search. Bạn click chuột phải vào Windows Search chọn Properties, chuyển trạng thái Automatic sang Disable rồi nhấn Apply -> OK xong khởi động lại máy tính là được.
Gỡ bỏ các ứng dụng và tính năng thừa thãi của Windows 10
Mặc định Windows 10 đã cài sẵn nhiều ứng dụng (có thể bạn không dùng đến) và bạn hoàn toàn có thể xóa bỏ chúng dễ dàng. Bạn truy cập vào Settings -> Apps -> Apps & Features. Tại đây bạn có thể lựa chọn các ứng dụng không dùng và xóa chúng đi.
Xem thêm: Tổng hợp các phần mềm gỡ cài đặt tốt nhất, gỡ sạch ứng dụng cứng đầu
Tiếp tục gỡ bỏ các tính năng thừa thãi bạn truy cập Control Panel -> Programs & Features (Chương trình và tính năng) -> Turn Windows features on or off (Bật hoặc tắt tính năng của Windows). Tại đây, bạn chỉ cần giữ lại 2 tính năng .NET Framwork… và Windows PowerShell 2.0 là được. Nếu bạn có nhu cầu dử dụng máy in hoặc chia sẻ tài liệu mạng nội bộ thì nên sử dụng thêm tính năng là Print and Document Services và Work Folders Client.
Cập nhật Windows 10 thường xuyên
Windows 10 đang dần được Microsoft tối ưu và hoàn thiện cho nên việc cập nhật thường xuyên sẽ giúp hệ điều hành chạy ổn định và mượt mà hơn.
Tắt quảng cáo của Windows 10
Quảng cáo của Windows 10 sẽ tốn tài nguyên hệ thống để hiện thị và băng thông mạng của bạn. Hơn nữa, điều này có thể gay khó chịu cho người sử dụng cho nên Microsoft cho phép bạn loại bỏ quảng cáo ngay từ khi cài mới Windows 10. Nếu bạn chưa tắt quảng cáo của Microsoft thì hãy thực hiện theo hướng dẫn sau đây.
- Quảng cáo từ thông báo: Bạn tìm đến Settings -> System -> Notifications & actions. Tại đây bỏ tích Get tips, tricks and suggestions as you use Windows để tắt.
- Quảng cáo Menu Start: Bạn tìm đến Settings -> Personalization -> Start và bỏ tích mục Show suggestions occasionally in Start để tắt nó đi.
- Quảng cáo màn hình khóa: Bạn tìm đến Settings -> Personalization -> Lock screen rồi đổi mục Background từ Windows spotlight thành Picture là được.
- Quảng cáo nhắm mục tiêu: Bạn tìm đến Settings -> Privacy -> General và tắt Let apps use advertising ID to make ads… đi.
- Quảng cáo File Explore: Bạn tìm đến Control Panel -> File Explorer Options. Bạn chuyển đến tab View và bỏ check Sync provider notifications (Hiển thị thông báo nhà cung cấp động bộ) rồi nhấn Apply -> OK là xong.
- Quảng cáo Cortana: Nếu bạn đã tắt Cortana rồi thì bỏ qua bước này.
Cập nhật driver của máy tính lên phiên bản mới nhất
Điều này không chỉ khắc phục các lỗi của phiên bản driver cũ mà còn tăng tốc hiệu năng nhất là đối với card màn hình, tính tương thích với hệ thống được cải thiện.
Xem thêm: Những phần mềm cập nhật driver cho máy tính tốt nhất
Cập nhật BIOS/Firmware cho mainboard (bo mạch chủ)
BIOS là phần mềm riêng dành cho mainboard và khởi động trước Windows. Nếu bạn đã cập nhật driver mới nhất thì cũng nên cập nhật luôn BIOS. Các phiên bản BIOS mới nhất sẽ khắc phục các lỗi về hiệu suất tổng thể và nhận thêm các tính năng mới.
Sửa các lỗi trên hệ thống
Những lỗi trên hệ thống nếu không được khắc phục cũng sẽ khiến trải nghiệm Windows của bạn bị ảnh hưởng. Microsoft đã rất quan tâm đến vấn đề này nên đã tích hợp sẵn công cụ kiểm tra và khắc phục lỗi từ các đời Windows cũ hơn. Phiên bản Windows 10 được tích hợp công cụ sửa lỗi mạnh mẽ nhất có thể khắc phục nhanh chóng những lỗi cơ bản thường gặp.
Để thực hiện, bạn tìm đến Settings -> Update & Security -> Troubleshoot. Nếu bạn biết được điều gì khiến máy tinh chạy chậm thì hãy thử để Windows 10 tự phát hiện lỗi và khắc phục.
Nếu như tất cả mọi thứ đều bình thường thì bạn tiếp tục làm những bước tiếp theo.
Dọn dẹp rác máy tính (HDD)
Dọn dẹp máy tính sẽ làm tăng tốc độ hệ thống nếu như máy tính của bạn sử dụng ổ cứng cơ HDD.
Bạn tìm đến Settings -> System -> Storage -> Configure Storage Sense or run it now -> Free up space now rồi nhấn Clean now. Bạn đợi quá trình quét hoàn tất, tích vào những dữ liệu cần xóa rồi nhấn Remove files.
Chống phân mảnh ổ đĩa (HDD)
Đối với ổ cứng cơ HDD thì phân mảnh dữ liệu khiến hệ thống giảm tốc độ truy xuất khá đáng kể, nhất là đối với những bạn hay ghi file rồi sau đó xóa đi. Nhưng đối với ổ cứng thể rắn SSD thì phân mảnh sẽ không ảnh hưởng đến tốc độ truy xuất trực tiếp trên chip nhớ. Nếu bạn sử dụng SSD thì tuyệt đối KHÔNG nên chống phân mảnh ổ đĩa vì điều đó chỉ càng khiến cho nó nhanh hỏng, giảm hiệu xuất mà thôi.
Nếu bạn có kinh phí hãy nâng cấp cho máy mình một chiếc SSD để các tác vụ được mượt mà hơn nhé, bạn có thể tham khảo: Hướng dẫn chọn mua ổ SSD để nâng cấp cho máy tính để bàn và laptop sao cho hiệu quả nhất
Để tiến hành chống phân mảnh ổ đĩa bạn click đúp vào This PC sau đó nhấn chuột phải vào ổ đĩa hoặc phân vùng cần thực hiện và chọn Properties (Thuộc tính).
Chuyển tới tab Tool (Công cụ) mục Optimize and defragment drive (Tối ưu hóa và khử phân mảnh ổ đĩa) chọn Optimize (Tối ưu hóa). Cửa sổ phần mềm Optimize Drives hiện ra bạn chọn ổ đĩa hoặc phân vùng cần chống phân mảnh rồi nhấn Analyze và đợi cho quá trình quét hoàn tất. Nếu hệ thống báo bạn bị phân mảnh ổ đĩa từ 20% trở lên thì bạn chọn tiếp Optimize và chờ quá trình hoàn tất. Thời gian tiến trình đang chạy bạn vẫn có thể sử dụng máy tính hoàn toàn bình thường.
Ngoài ra, bạn cũng có thể đặt lịch chạy công cụ này theo chu kỳ bằng cách nhấn Turn on mục Scheduled optimization.
Xem thêm: Những phần mềm chống phân mảnh ổ cứng chất lượng
Tắt chế độ ngủ đông (Hibernate)
Chế độ ngủ động (Hibernate) cho phép máy tính tắt nguồn nhưng vẫn giữ lại trạng thái hoạt động trước đó giống như chế độ ngủ (Sleep). Điều này giúp cho máy tính được nghỉ, tiết kiệm điện hơn và thường được sử dụng cho mục đích khi bạn muốn đi đâu đó trong một thời gian dài mà không muốn máy tính bị tắt hẳn.
Tuy nhiên tính năng này chuyển dữ liệu từ RAM sang ổ cứng khi nên sử dụng sẽ tốn nhiều dung lượng. Hơn nữa Windows 10 thường mặc định tắt tính năng này vì hiếm khi sử dụng đến cho nên bạn hoàn toàn có thể vô hiệu hóa nó để tăng thêm dung lượng ổ cứng.
Để tắt Hibernate bạn chỉ cần khởi chạy Command Prompt (cmd) và gõ:
powercfg/h off{codeBox}
Bật âm thanh vòm Windows (khi đeo tai nghe)
Đây là hiệu ứng âm thanh giúp bạn có thể nghe và cảm nhận như đang có tiếng động xung quanh như một phòng thu âm chứ không phải nghe phát ra từ loa nữa. Bạn có thể bật âm thanh vòm bằng cách click chuột phải vào biểu tượng ở góc phải màn hình chọn Âm thanh không gian (Spatial sound).
Tại đây bạn có thể chọn các loại âm thanh vòm khác nhau. Hệ thống cho phép bạn sử dụng Windows Sonic for Headphones (khi sử dụng tai nghe), các hiệu ứng âm thanh khác thì phải tải về từ Microsoft Store.
Không tự khởi động lại khi bị lỗi màn hình xanh
Khi máy tính chẳng may bị lỗi màn hình xanh thì Windows sẽ khởi động lại liên tục để khắc phục lỗi hoặc khôi phục lại trạng thái hoạt động như trước. Nhưng chính vì như vậy nên bạn không thể biết được cách khắc phục chính xác bởi có những lỗi màn hình xanh mà Windows hầu hết đều không khắc phục được. Cho nên bạn nên ngăn chặn tình trạng khởi động lại liên tục để tìm ra hướng khắc phục lỗi thông qua hiển thị gợi ý của Windows hoặc tìm trên Google.
Để thực hiện bạn hãy click chuột phải vào This PC -> Properties -> Advanced system settings tìm mục Startup and Recovery chọn Settings…. Cửa sổ Startup and Recovery hiện lên bạn bỏ check ô Automatically restart và mục Write debugging information chuyển sang None. Nhấn OK để thực hiện là xong.
Tắt các thông báo gây khó chịu
Đôi khi việc Windows 10 hiển thị quá nhiều thông báo có thể khiến bạn cảm thấy khó chịu. Bạn hoàn toàn có thể tắt thông báo bất kỳ theo ý muốn. Để thực hiện, bạn vào Settings -> System -> Notifications & actions và tắt các thông báo khiến bạn cảm thấy khó chịu từ các ứng dụng hoặc tắt hết luôn cũng được.
Tắt cảnh báo cài đặt ứng dụng
Bạn thấy cảnh báo nào như vậy chưa? Đây là cái tính năng cảnh báo mà khi bạn cài đặt hoặc mở một ứng dụng nào đó thì nó sẽ hiển cảnh báo để bạn xác nhận xem có nên thực hiện tiếp hay không.
Cảnh báo này thường gây khó chịu cho người dùng bởi đa số ứng dụng mà chúng ta dùng đều tải từ trên Internet và mỗi lần như vậy Windows lại hỏi bạn có muốn thực hiện điều này. Bởi vậy, để tắt cảnh báo này bạn hãy tìm đến Control Panel -> System and Maintenance (Bảo mật và Bảo trì) -> Change User Account Control Settings (Thay đổi Cài đặt điều khiển Trương mục Người dùng) và kéo thanh cảnh báo xuống đáy (Never notify) là xong.
Tắt tính năng phát tự động các thiết bị ngoài
Tắt tính năng này sẽ giúp bạn ngăn chặn virus lây lan vào máy tính khi cắm thiệt ngoài như: USB, ổ cứng di động, thẻ nhớ MicroSD,v.v… Bạn vào Control Panel -> AutoPlay (Phát Tự động). Bạn bỏ check ô Use AutoPlay for all media and devices (Dùng Phát Tự động cho tất cả phương tiện và thiết bị) rồi lưu lại là xong.
Lời kết
Trên đây là toàn bộ nội dung hướng dẫn các bạn tinh chỉnh, tăng tốc win 10 toàn diện. Các bước thực hiện đều không khó, các bạn chỉ cần kiên nhẫn làm theo là OK. Cũng tùy theo máy mà bạn sẽ chọn những cách phù hợp với chúng bởi không phải cứ áp dụng toàn bộ những tinh chỉnh mà mình đề xuất ở trên là có thể giúp máy chạy “thả ga” đâu nhé!
Và bạn cũng cần lưu ý là nếu máy tính đang sử dụng có dấu hiệu hoạt động bất thường sau khi thực hiện tinh chỉnh nào đó, khi đó hãy “hoàn tác” lại ngay tinh chỉnh đó ngay và chọn một tỉnh chỉnh khác. Hy vọng rằng, với những thông tin được chia sẻ trong bài viết này có thể giúp máy tính của bạn đã hoạt động trơn tru và ưng ý hơn.