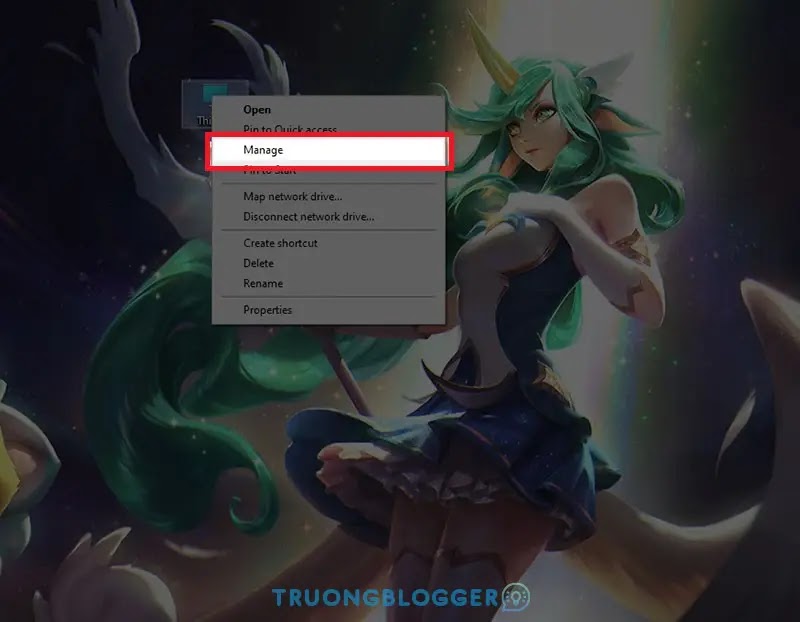Nếu như bạn muốn cài đặt nhiều hệ điều hành trên ổ cứng nhưng không may do sơ suất gì đó mà khi cài đặt hệ điều hành song song nhau thì chỉ Boot vào được một phân vùng nhất định mà không hề có lựa chọn hệ điều hành Boot vào. Trong bài viết này, TruongBlogger sẽ chia sẻ đến bạn cách tạo Dual Boot trên Windows, bạn sẽ không còn phải lo lắng về vấn đề đó nữa khi xem qua bài hướng dẫn này nhé!
{tocify} $title={Nội dung bài viết}
Dual Boot là gì? Lợi ích khi dùng Dual Boot
Dual Boot là gì?
Dual Boot là một cách giúp bạn có thể cài đặt nhiều hệ điều hành khác nhau trên một máy tính. Theo nguyên lý hoạt động, thường khi chúng ta khởi động máy thì máy của bạn sẽ chạy thẳng vào hệ thống. Nhưng khi đã có Dual Boot, bạn sẽ có thể cài đặt nhiều hệ điều hành để sử dụng. Lúc này máy của bạn sẽ show ra một List danh sách các hệ điều hành bạn đã cài đặt và cuối cùng bạn chỉ cần chọn hệ điều hành mà bạn muốn dùng.
Lợi ích khi dùng Dual Boot
- Bạn có thể cài đặt lại phiên bản Windows của mình bất cứ khi nào bạn muốn.
- Hỗ trợ cho việc phục hồi dữ liệu đối với các phiên bản Windows 7/8/8.1/10 và Windows 11.
- Bạn có thể Reset lại phiên bản Windows của mình bất cứ lúc nào. (Áp dụng từ Win 8 trở lên)
- Hỗ trợ trong việc cứu hộ máy tính mà không cần sử dụng đến USB cài win.
Hướng dẫn tạo Dual Boot
Những thứ cần chuẩn bị
Đầu tiên, trước khi bước vào cài đặt Dual Boot, ta cần chuẩn bị trước một số thứ sau đây để có thể thực hiện thành công, nhanh chóng và tránh những rắc rối xảy ra trong quá trình cài đặt.
- Phân vùng chứa ổ cài đặt Windows: Tại đây bạn cần chuẩn bị (phần vùng 1 ổ chứa tối thiểu 4 đến 5 GB) và một file cài đặt hệ điều hành mà bạn muốn chạy song song với hệ điều hành đang sử dụng. Bạn có thể tải và trải nghiệm Hệ điều hành Windows 11 tại đây.
- Phân vùng dùng để cài hệ điều hành mới sẽ chạy song song: Đây là phân vùng được dùng để chứa hệ điều hành mới. Tại phân vùng này, mình sẽ hướng dẫn cài đặt hệ điều hành Windows 11 và ta cần chuẩn bị tối thiểu 40GB bộ nhớ để cài đặt hệ điều hành song song.
Phân vùng chứa ổ cài đặt Windows
Trong các bài viết trước mình đã hướng dẫn chi tiết các cách phân vùng ổ cứng an toàn bạn có thể tham khảo lại tại bài viết:
- Hướng dẫn cách chia, gộp ổ cứng bằng phần mềm MiniTool Partition Wizard
- Hướng dẫn chia, gộp phân vùng ổ cứng không mất dữ liệu trên Windows 7/8/10
Mình sẽ hướng dẫn nhanh phần này thôi nhé. Đầu tiên, bạn cần tạo phân vùng để chưa file cài đặt hệ điều hành cần chạy song song. Để thực hiện phân vùng bộ nhớ bạn cần thao tác theo các bước sau:
- Edit: Bạn chọn 50000 ~ 50GB nhé, chứ không phải 5GB
Bước 1: Bạn click chuột phải vào This PC sau đó chọn Manage.
Bước 2: Sau khi cửa sổ Computer Management hiện ra, bạn hãy nhấn vào Disk Management sau đó nhấn chuột phải vào phân vùng mà bạn muốn chia và chọn Shrink Volume....
Bước 3: Tiếp theo bạn nhập 5000 (tương đương ~5GB bộ nhớ) vào ô Enter the amount of space to shrinkin MB sau đó nhấn nút Shrink.
Bước 4: Sau khi phân vùng được tạo ra, bạn nhấn chuột phải vào nó chọn New Simple Volume....
Tiếp theo, bạn nhập giá trị 5000 tương ứng với ~5GB và ấn nút Next 3 lần.
Bước 5: Tại phần Format Partition, ô Volume label bạn có thể đặt tên cho phân vùng mà bạn sẽ tạo ra và sau đó nhấn Next và cuối cùng bạn nhấn Finish để chia ổ cứng.
Bước 6: Tiếp theo, bạn Mount bộ cài Windows (bạn có thể tải về phiên bản bạn muốn cài tại đây) ra ổ đĩa ảo bằng cách click chuột phải vào bộ cài Windows đó, chọn Open With và chọn Windows Explorer để nó tự tạo ổ đĩa ảo và mount file ra cho bạn.
Bước 7: Bạn ổ đĩa ảo mà bạn vừa Mount file ra sau đó copy toàn bộ các file trong đó vào phân vùng 5GB mà bạn vừa tạo.
Tạo Dual Boot bằng EasyBCD
Sau khi thực hiện các bước trên bạn tiến hành mở phần mềm EasyBCD (Truy cập đường dẫn tại đây để tải về phần mềm, pass giải nén: 1502).
Các bước cài đặt phần mềm khá đơn giản bạn chỉ cần làm theo thao tác trên màn hình hiển thị, sau đó mở phần mềm.
- Tiếp đó, bạn nhấn vào Add New Entry chọn WinPE.
- Tại dòng Name bạn nhấn vào tiêu đề hiển thị ra Menu Boot
- Tại dòng Path bạn hãy nhấn vào biểu tượng dấu ba chấm chọn đến file boot.wim trong thư mục sources của phân vùng 5GB vừa tạo.
- Sau đó bạn nhấn Add Entry (Nút dấu cộng màu xanh lá) để thêm vào Menu Boot.
Cuối cùng, bạn thử Khởi động lại máy tính để kiểm tra kết quả.
Kết luận
Bài viết trên mình đã giới thiệu cho bạn khái niệm về Dual Boot và Cách tạo Dual Boot để sử dụng nhiều Windows trên một máy tính. Hy vọng bài viết này sẽ hữu ích với bạn. Đừng quên để lại bình luận phía dưới nếu bạn có bất kỳ thắc mắc nào nhé!