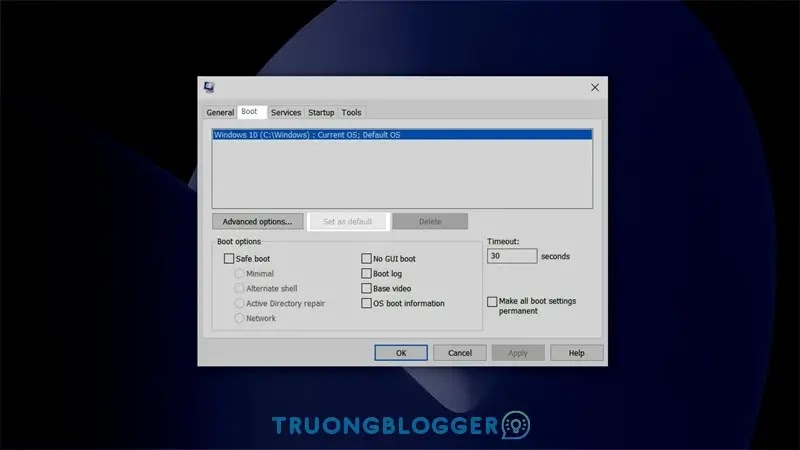Ngày nay, việc sở hữu một chiếc ổ cứng SSD không còn quá khó khăn. Với các ưu điểm so với ổ cứng HDD truyền thống như giúp cho thời gian khởi động hệ điều hành nhanh hơn rất nhiều, tốc độ truy xuất dữ liệu nhanh, giúp máy hoạt động trơn tru hơn, khả năng chống sốc khá cao, gây ít tiếng ồn khi hoạt động, giúp máy mát hơn nhờ tản nhiệt tốt hơn, cùng với bảo mật thông tin hiệu quả và giúp máy làm việc có nâng suất hơn…
Do vậy, việc nâng cấp ổ cứng lên SSD giúp cho máy tính cài Windows chạy nhanh hơn, thời gian khởi động máy được rút ngắn (10 giây để khởi động, 5 giây để tắt máy), máy tính không còn bị lag khi chạy đa nhiệm hay chạy các vụ nặng. Đặc biệt là máy sẽ không còn bị lỗi Full ổ đĩa.
Bạn có thể tham khảo các loại SSD hiệu năng, giá tốt nhất sau đây:
Xem thêm: SSD là gì? Nên mua ổ cứng SSD hãng nào tốt nhất hiện nay?
Trường hợp nếu bạn đã mua cho mình một chiếc SSD và có dự định chuyển hệ điều hành Windows đang sử dụng trên HDD sang SSD thì bài viết này sẽ hướng dẫn bạn thực hiện mà không cần phải cài mới lại Windows, cụ thể như sau.
Trước khi thực hiện mình sẽ lưu ý một vài thứ như sau:
- Bạn cần sao lưu dữ liệu bởi vì: việc chuyển 1 hệ điều hành từ ổ cứng này sang ổ cứng khác, có thể xem như việc copy dữ liệu các phân vùng của Windows sang ổ cứng mới và việc này bạn cần phải làm một cách cẩn thận.
- Chuẩn bị phụ kiện kết nối ổ SSD với máy tính, công cụ EaseUS Todo Backup hỗ trợ chuyển win và USB cứu hộ hệ thống đề phòng trong trường hợp có lỗi xảy ra.
Chuyển hệ điều hành bằng MiniTool Partition Wizard
MiniTool Partition Wizard là phần mềm phân vùng ổ đĩa miễn phí tốt nhất được hàng chục triệu người dùng ưa chuộng. Nó còn giúp bạn phân vùng lại ổ cứng, định dạng phân vùng, kiểm tra hệ thống tập tin, căn chỉnh phân vùng SSD, đo hiệu suất SSD, và cả chuyển Windows từ HDD sang SSD nữa.
Bước 1: Nếu bạn chưa có phần mềm này hãy tải nó về trước nhé (mình đã có bài hướng dẫn chi tiết cài đặt) {getButton} $text={Download} $icon={download} $color={#2980b9}
Bước 2: Sau khi đã cài đặt xong, tiến hành khởi động ứng dụng và chọn vào mục Migrate OS to SSD/HD.
Bước 3: Tại đây sẽ xuất hiện 2 lựa chọn cho bạn:
- Lựa chọn 1: Di chuyển Windows và dữ liệu từ các ổ khác sang ổ cứng mới.
- Lựa chọn 2: Chỉ di chuyển Windows sang ổ cứng mới.
Vì dữ liệu chúng ta thường lưu ở HDD do ổ có dung lượng lớn, còn ổ SSD thì để Windows giúp khởi động nhanh hơn và mượt mà hơn, nên bạn có thể chọn lựa chọn 2 nếu ổ SSD của bạn có dung lượng nhỏ.
Bước 4: Chọn vào tên ổ đĩa SSD mà bạn muốn chuyển Windows sang đấy và đảm bảo nguồn điện ổn đinh nhất có thể nhé.
Bước 5: Chú ý là tất cả dữ liệu trong ổ đó sẽ bị Format trước khi chuyển Win. Hãy chắc rằng bạn không để file nào quan trọng trong ổ SSD đó.
Lưu ý: Tại mục Copy Options -> Chọn Fit partitions to entire disk. Click vào Apply ở phía dưới góc của ứng dụng và chờ đợi việc chuyển Win sang ổ khác.{codeBox}
Bước 6: Sau khi đã chuyển xong Win sang ổ mới, tiến hành mở hộp thoại Run bằng cách tổ hợp phím Windows + R -> Nhập msconfig.
Tab Boot -> Chọn ổ SSD chứa Win -> Click Set as default > Apply.
Vậy là đã xong, tiến hành khởi động lại máy để trải nghiệm tốc độ khởi động Windows và độ mượt mà của SSD đi nào. Nếu thấy bài viết hay và hữu ích thì hãy để lại một like cho mình nhé. Rất cảm ơn các bạn đã xem bài viết.