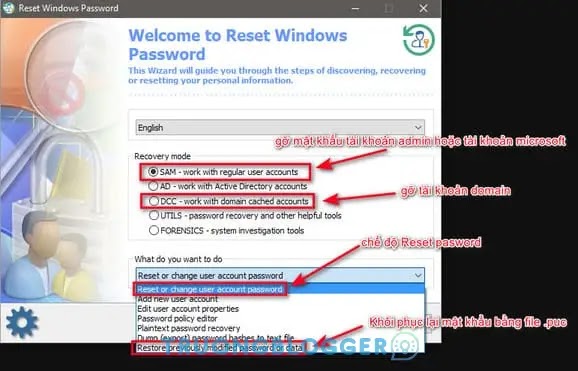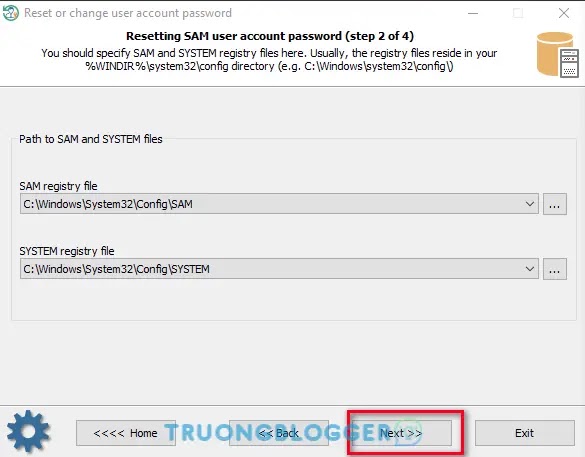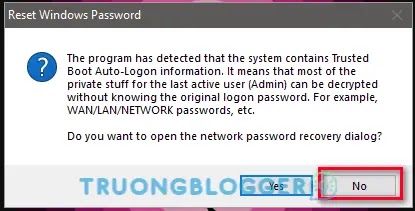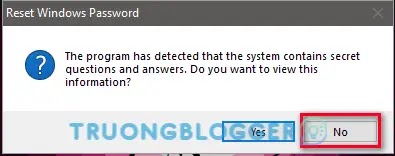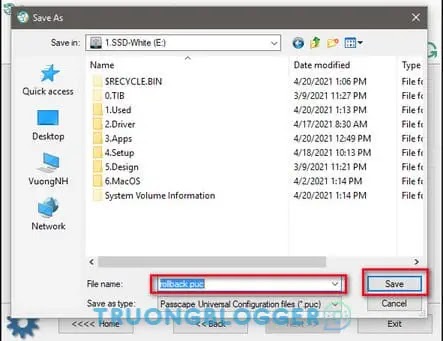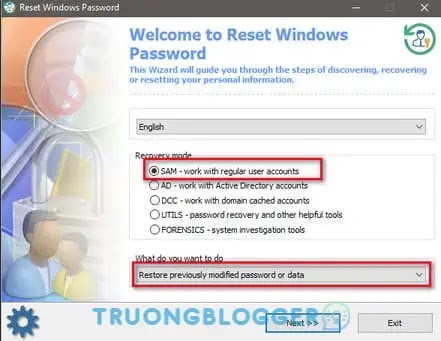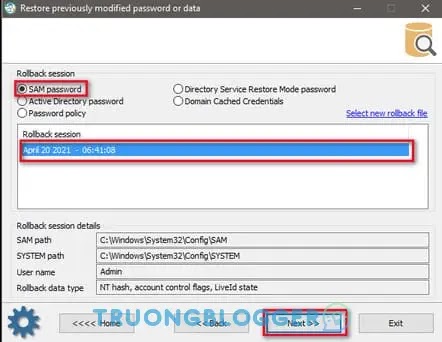Quên mật khẩu Windows là nổi ám ảnh của nhiều người. Thậm chí đôi khi bạn dùng tài khoản Microsoft để đăng nhập Windows mà cũng quên Password. Hiện nay bộ công cụ cứu hộ NHV-BOOT có thể giúp bạn phá Pass Windows bất kể là mật khẩu kiểu nào: Password Local, Password Microsoft…
NHV-Boot là bộ công cụ cứu hộ USB được tích hợp vào file ISO. Bạn chỉ cần dùng phần mềm bung file ISO vào USB là sẽ tạo được 1 USB đa năng như: cài windows, khôi phục dữ liệu, reset pass windows… Bộ công cụ này được tác giả tích hợp cả Driver Intel Gen11 giúp bạn cài được Windows lên phiên bản Mainboard mới nhất.
Hướng dẫn phá mật khẩu Windows với NHV Boot
Để phá mật khẩu Windows 10, đầu tiên các bạn cần tạo USB bằng NHV Boot. Ở bài viết trước mình đã có hướng dẫn chi tiết cách tạo USB Boot NHV, bạn có thể tham khảo lại để tạo cho mình một chiếc USB Boot nhé.
-> Xem thêm: Chia sẻ NHV BOOT EXTREME EDITION (Phiên bản đặc biệt)
Tạo xong USB NHV Boot rồi thì các bạn chỉ cần boot vào Win10PE 1709 X64 hoặc Win10PE 20H2 X64 nằm ở Menu Boot của USB để tiếp tục bước tiếp theo là phá pass windows hoặc gỡ tài khoản microsoft và domain của Windows.
Boot vào Win10PE 1709 X64 hoặc Win10PE 20H2 X64 được thành công rồi thì các bạn mở Pstart Menu Apps và mở tiếp phần mềm Reset Win Password nằm ở menu bên phải.
Sau khi phần mềm mở lên, các bạn sẽ thấy giao diện của phần mềm Reset Win Password gồm các tính năng mình đã chú thích trong ảnh dưới. Các bạn muốn làm gì thì chỉ cần chọn tính năng đó là được. Do bài này mình hướng dẫn phá pass Windows nên mình sẽ chọn tính năng reset win pass hoặc các bạn cũng có thể chọn tính năng gỡ tài khoản Microsoft.
Tiếp theo, các bạn nhấn Next.
Các bạn chọn tiếp No.
Tiếp tục chọn No thêm lần nữa.
Ở bước này, các bạn chọn tài khoản mà mình muốn phá pass. Nếu các bạn không biết tài khoản nào thì có thể xem phần email tài khoản Microsoft của user đó. Sau khi chọn xong thì nhấn Next.
Chọn RESET/CHANGE để phá pass win.
Chương trình sẽ hỏi bạn có muốn lưu file chứa mật khẩu cũ để khổi phục lại không? Cái này thì tùy nhu cầu của bạn. Nếu bạn không cần khôi phục lại mật khẩu cũ thì đến bước nay các bạn đã có thể khởi động lại vào Windows được rồi. Do mình sẽ hướng dẫn các bạn bước khôi phục lại mật khẩu cũ luôn nên sẽ chọn YES.
Chọn nơi lưu file khôi phục pass cũ .puc.
Nếu các bạn muốn khôi phục lại mật khẩu cũ để không bị nghi ngờ thì hãy boot lại vào USB và mở phần mềm Reset Win Pass lên. Trong phần Recovery mode thì chọn SAM – work with regular user accounts. Còn trong mục What do you want to do thì chọn Restore previously modified password or data.
Tiếp chọn file .puc ở chỗ mà bạn đã lưu.
Chọn như hình bên dưới.
Cuối cùng, các bạn chọn RESTORE và khởi động lại máy. Máy tính đã khôi phục lại pass cũ rồi đó.
Vậy là các bạn có thể phá pass windows và khôi phục lại mà không ai biết rồi. Đừng sử dụng tính năng này cho mục đích xấu nhé. Nếu bạn quên mật khẩu đăng nhập Windows, thì dùng NHV-Boot để phá pass là hiệu quả nhất.